Agregar productos físicos
Agrega productos físicos a tu tienda en línea, incluyendo descripciones detalladas, precios, fotos, SKU, categorías e información de envío. Sitios de Websites + Marketing puedes agregar productos digitales descargables ( ver planes y precios ).
- Ve a la página del producto de GoDaddy.
- Desplázate hacia abajo, expande Websites + Marketing y selecciona Administrar al lado de tu sitio web.
- En tu panel de control, expande Tienda y selecciona Productos .
- Selecciona Agregar producto o Agregar .
- Agrega una imagen o URL de video. Los clientes necesitan ver lo que están comprando, así que elige bien tus imágenes y asegúrate de que representen tu producto físico correctamente. Nota: Puedes agregar hasta 10 imágenes. Las imágenes deben estar en formato .jpg, .jpeg, .png o .gif y no pueden exceder los 10 MB cada una. Si bien las imágenes pueden tener hasta 5.000 por 5.000 píxeles, su visualización máxima será de 1.920 por 1.080 píxeles.
- Completa los detalles requeridos del producto. Los campos con un asterisco rojo * son obligatorios (nombre del producto, precio y SKU).
- Completa los campos restantes opcionales según sea necesario:
- Precio de venta : Muestra el precio de venta, con el precio normal tachado.
- Categoría de producto : Agrega el producto a una categoría que hayas creado , como ropa, artículos para el hogar o juguetes, para que los clientes puedan encontrarlo más fácilmente.
- SKU : Ingresa un número único de SKU (Unidad de mantenimiento de existencias) para realizar un seguimiento de tu inventario y administrar las facturas relacionadas. Usa cualquier esquema de numeración que desees.
- Categoría de impuestos : Elige la categoría de impuestos más adecuada para tu producto. Si es necesario, agrega o cambia las tasas de categoría de impuestos .
- Visible en mi tienda : Usa el interruptor para mostrar u ocultar el producto en tu tienda. Puedes establecerlo en No para ocultar los artículos de temporada o si planeas mostrar varios productos simultáneamente más adelante.
- Desplázate hacia abajo y usa las pestañas para agregar más detalles u opciones para tu producto.
- Descripción : Agrega información del producto manualmente o selecciona Sugerir descripción para que la inteligencia artificial (IA) genere una automáticamente.
Descargo de responsabilidad: Al usar herramientas de IA, evita ingresar información confidencial y siempre revisa la salida para verificar su precisión.
Puedes establecer el tono y la longitud de la descripción. Copia el texto generado automáticamente o vuelve a generarlo seleccionando Mostrarme otro borrador . Cuando estés satisfecho con el resultado, selecciona Insertar .
Nota: Tener al menos una imagen de producto y un título de producto ayudará a la IA a generar una descripción más precisa. - Inventario & Opciones : Haz un seguimiento de los suministros disponibles y ofrece a los clientes opciones de productos, como tamaño y color. Cada opción puede tener su propio precio y recuento de inventario.
- Envío : Agrega el peso y las dimensiones de envío del paquete para cuando agregues las opciones generales de envío . Para usar la configuración de envío de tu tienda, selecciona Calcular por mí usando mis métodos de envío ; de lo contrario, puedes elegir enviar un artículo gratis o especificar una tarifa plana.
- Motores de búsqueda : Agrega automáticamente un enlace directo a este producto, que puedes cambiar si lo deseas.
- Cuando hayas terminado, selecciona Guardar , o selecciona Guardar y agregar otro para seguir agregando productos. Tus listados de tiendas se actualizan inmediatamente.
Después de guardar tu producto, regresarás a la página Productos donde podrás hacer más cambios.
- Selecciona Edición rápida para editar todos tus productos a la vez.
- Junto a un producto individual, selecciona
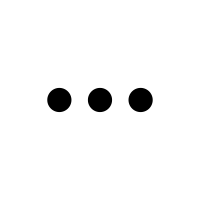 más para crear una publicación en las redes sociales sobre el producto, duplicar el producto o eliminarlo por completo. Usa las casillas de verificación para seleccionar varios productos y eliminarlos.
más para crear una publicación en las redes sociales sobre el producto, duplicar el producto o eliminarlo por completo. Usa las casillas de verificación para seleccionar varios productos y eliminarlos.
El video a continuación proporciona una descripción general de cómo crear tu tienda en línea, lo que incluye agregar productos, imágenes de productos, precios, impuestos y opciones de envío.