Bloquear o desbloquear remitentes en Outlook
Clasifica los mensajes de una dirección de correo electrónico o dominio particular como spam, agregándolos a la lista de remitentes bloqueados. Como alternativa, para evitar que los mensajes se muevan a tu carpeta Correo no deseado, agrega la dirección de correo electrónico o el dominio a una lista de remitentes seguros.
Selecciona la pestaña correspondiente según la plataforma de correo electrónico que estés usando.
Bloquear y desbloquear remitentes y dominios
- Inicia sesión en Outlook en la web. Usa tu dirección de correo electrónico y contraseña de Microsoft 365 (tu nombre de usuario y contraseña de GoDaddy no funcionarán aquí).
- En la esquina superior derecha, selecciona
 Configuración .
Configuración . - Selecciona Correo no deseado .

- Para bloquear al remitente, selecciona Remitentes y dominios bloqueados , y luego + Agregar remitente bloqueado . O, para identificar al remitente como seguro, en Remitentes y dominios seguros , selecciona + Agregar remitente seguro .
- Ingresa la dirección de correo electrónico o el dominio, y luego selecciona Aceptar .
- En la esquina inferior derecha, selecciona Guardar .
Regresa aquí en cualquier momento para![]() editar o
editar o![]() eliminar remitentes bloqueados o seguros.
eliminar remitentes bloqueados o seguros.
Ahora hay 2 versiones de Outlook para Windows: Outlook nuevo y Outlook clásico. Antes de continuar con los pasos a continuación, verifica qué versión estás usando .
Nueva perspectiva
Si los pasos de esta sección no funcionan, es posible que aún no estés usando el nuevo Outlook. En su lugar, prueba los pasos de la sección Clásica de Outlook .
Tras la activación, puedes agregar planes de correo electrónico adicionales, como Email Essentials, Email Plus o Online Business Essentials.
- Abre Outlook.
- En la esquina superior derecha, selecciona
 Configuración .
Configuración . - Selecciona Correo no deseado .

- Para bloquear al remitente, selecciona Remitentes y dominios bloqueados , y luego + Agregar remitente bloqueado . O, para identificar al remitente como seguro, en Remitentes y dominios seguros , selecciona + Agregar remitente seguro .
- Ingresa la dirección de correo electrónico o el dominio, y luego selecciona Aceptar .
- En la esquina inferior derecha, selecciona Guardar .
Regresa aquí en cualquier momento para![]() editar o
editar o![]() eliminar remitentes bloqueados o seguros.
eliminar remitentes bloqueados o seguros.
Outlook clásico
Si los pasos de esta sección no funcionan, es posible que no estés usando la versión clásica de Outlook. En su lugar, prueba los pasos de la sección Nuevo Outlook .
- Abre Outlook.
- Determina si estás usando la cinta Clásica o Simplificada.
- Si estás usando la cinta Clásica: Selecciona
 Correo no deseado , y luego Opciones de correo no deseado .
Correo no deseado , y luego Opciones de correo no deseado .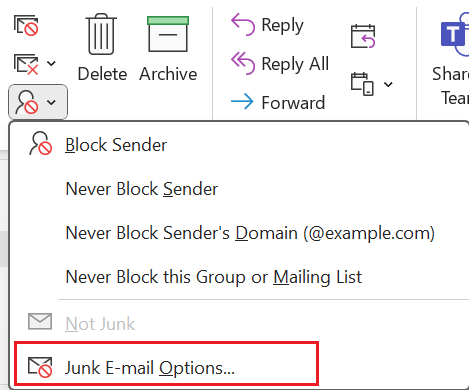
- Si estás usando la cinta Simplificada: Selecciona
 Más comandos , luego
Más comandos , luego Bloquear , y luego Opciones de correo no deseado .
Bloquear , y luego Opciones de correo no deseado .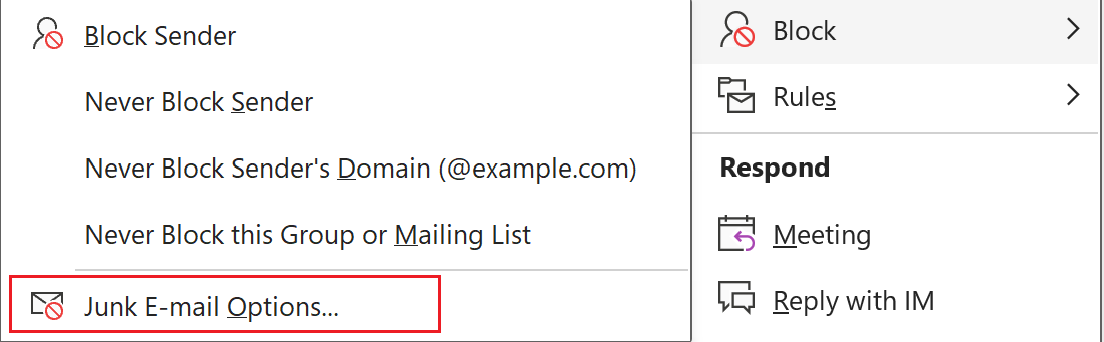
- Para bloquear al remitente, en Remitentes bloqueados , selecciona Agregar . O, para identificar al remitente como seguro, en Remitentes seguros , selecciona Agregar .
- Ingresa la dirección de correo electrónico o el dominio, y luego selecciona Aceptar .
- Selecciona Aplicar y luego Aceptar .
Regresa aquí en cualquier momento para editar o eliminar remitentes bloqueados o seguros.
- Abre Outlook.
- Selecciona Herramientas , selecciona Preferencias de correo no deseado .
- En Remitentes y dominios bloqueados , para agregar un remitente bloqueado, selecciona + (más) y luego ingresa una dirección de correo electrónico. O, para eliminar un remitente bloqueado, selecciona una dirección de correo electrónico o dominio, y luego - (menos) .
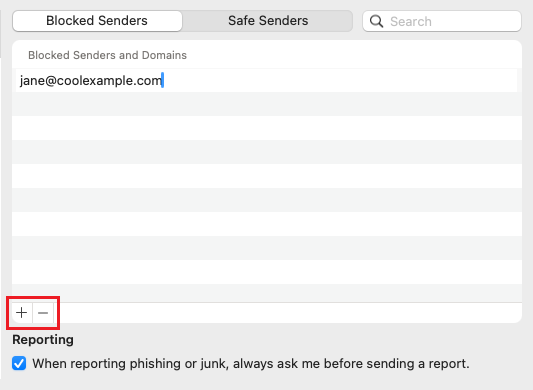
Regresa aquí en cualquier momento para agregar o eliminar remitentes bloqueados o seguros.
Paso relacionado
- Si no ves los cambios, asegúrate de que Outlook esté configurado con Exchange .
- Descubre cómo cambiarte al nuevo Outlook para Windows de Microsoft.
- Para acceder a Outlook en la web, inicia sesión en tu cuenta de Microsoft 365 .