Configura mi sitio Websites + Marketing
La creación de un sitio web para tu empresa es una excelente manera de desarrollar una presencia en línea. El creador de páginas web de GoDaddy es una herramienta de edición y publicación en línea que te ayuda a crear un sitio web adaptable sin necesidad de conocimientos técnicos.
- Comenzar un sitio
- Cambia el aspecto de tu sitio web con un nuevo tema, colores y fuentes
- Personaliza tu página de inicio
- Agrega, edita, elimina o reordena las páginas
- Conecta un dominio y publica tu sitio
Comenzar un sitio
Desde godaddy.com, selecciona Comienza gratis. Se te harán algunas preguntas, como el tipo y el nombre de tu empresa. Utilizamos esta información para ofrecer recomendaciones de fotos y contenidos para tu sitio.
Si ya comenzaste tu sitio, puedes acceder a él yendo a tu página de producto de GoDaddy. Desplázate hacia abajo hasta Websites + Marketing y selecciona Administrar junto al sitio web que comenzaste y selecciona Editar sitio web.
Cambia el aspecto de tu sitio web con un nuevo tema, colores y fuentes
Tu sitio se ha personalizado en función de las cosas que seleccionaste cuando lo configuraste. Cada línea de texto, cada imagen y cada página son personalizables. El tema determina la apariencia general de tu sitio. Puedes también seleccionar los colores del sitio, las fuentes y el estilo de los botones que se utilizarán en tu sitio.
- Selecciona Tema y luego Probar nuevo diseño.
- La galería previsualiza el aspecto de la página de inicio de tu sitio en cada opción del tema. En cuanto Seleccionas un tema, este se aplica.
- Para actualizar el color de tu sitio, selecciona Color.
- Selecciona uno de los colores coincidentes sugeridos o selecciona un color personalizado. Si tienes un color personalizado para tu empresa, ingresa el código hexadecimal.
- Usa el deslizador Pintar tu sitio para ajustar el nivel de luz, color u oscuridad de tu sitio en general. No te preocupes, todavía puedes cambiar el color de cada sección individualmente.
- Para actualizar las fuentes de tu sitio, selecciona Fuentes.
- La fuente principal se utiliza generalmente para los títulos de tu sitio. La fuente secundaria se utiliza para el texto principal.
- Elige una de nuestras combinaciones de fuentes preestablecidas recomendadas.
- Para actualizar el estilo de los botones, selecciona Botones.
- El estilo del botón principal se utiliza para las acciones dominantes, como Suscribirse. El estilo de botón secundario es para las acciones de ayuda, como Más información.
- Expande el estilo del botón que quieres cambiar y selecciona un estilo de botón de la lista y selecciona Listo.
Personaliza tu página de inicio
El número de páginas y secciones se preseleccionan para ti en función del tipo de negocio que hayas seleccionado al configurar tu sitio. Cada página y sección es personalizable.
- En la ventana de vista previa, selecciona Encabezado. El encabezado es lo primero que ven los visitantes de tu sitio. Debe tener una imagen convincente y un botón de llamada a la acción que los dirija a lo que quieres que hagan.
- Selecciona Medios de portada para agregar, editar o cambiar la imagen, agregar un video o una presentación de diapositivas.
- Agregar un banner promocional o logo.
- El botón de acción se utiliza para cambiar el nombre del botón y dirigir lo que sucede cuando un visitante del sitio selecciona el botón.
- Desplázate por la página de inicio y selecciona la siguiente sección. Puedes editar el contenido de una sección o grupo de secciones. Esto incluye, mover las secciones hacia arriba y hacia abajo de la página, así como eliminar una sección o grupo de secciones si no lo quieres.
- Si no ves una sección que quieres, ve a la página y al área donde quieres agregar una sección y selecciona Agregar sección.
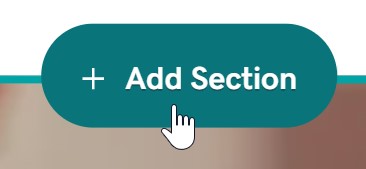
Agrega, edita, elimina o reordena las páginas
Si el sitio web que se creó para ti tiene páginas adicionales, puedes editar el contenido, como hiciste en la página de inicio. Si quieres cambiar el nombre de la página, reordenar las páginas o eliminar la página, también puedes hacerlo.
Si tu sitio web no viene con la página que quieres, puedes agregar páginas adicionales (por ejemplo, una página de Contáctanos o La empresa).
Agregar una página
- Para agregar una nueva página, selecciona + Agregar página en el panel derecho bajo Navegación del sitio.
- Elige una plantilla de página y selecciona Crear página.
- Escribe el Título de la página y activa los botones para saber dónde quieres que se muestre tu nueva página.
- Selecciona Listo .
- Si el contenido que quieres en tu nueva página existe en una sección de tu página de inicio, puedes mover la sección a la nueva página.
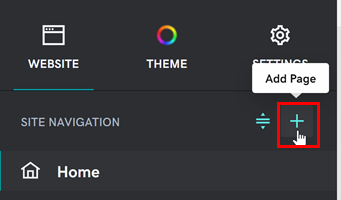
Editar o eliminar una página
Usa la configuración de la página en el panel derecho para editar o eliminar una página.
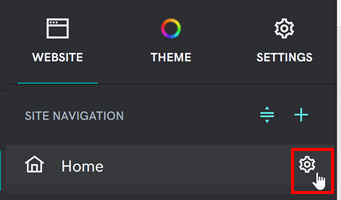
- Para editar el nombre de la página, selecciona la página, Configuración y luego Renombrar.
- Para eliminar la página, selecciona la página y luego Configuración y Eliminar página.
Reordenar páginas
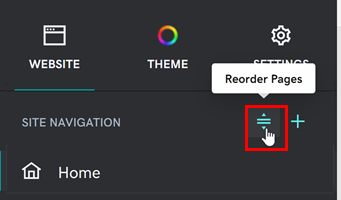
- Para reordenar las páginas en la navegación de tu sitio, selecciona Reordenar páginas.
- Arrastra y suelta las páginas en el orden que quieras que aparezcan.
- Selecciona Listo .
Conecta un dominio y publica tu sitio
Una vez creado tu sitio, estás listo para conectar tu sitio a un dominio personalizado.
- Selecciona Configuración.
- Junto a tu nombre de dominio, selecciona Administrar .
- Seleccione el botón de selección que te corresponda y sigue los pasos para conectar tu dominio.
- Ahora que creaste tu sitio y conectaste tu dominio, estás listo para mostrarlo al mundo. Selecciona Publicar.
Más información
- Para obtener más orientación sobre la creación de un sitio web, que incluye el contenido que debe colocarse en cada sección, consulta Aparece en línea con Websites + Marketing.
- Si estás creando un sitio de comercio, agrega productos físicos o digitales a tu tienda online, o agrega servicios de citas en línea.