Configurar la respuesta automática de fuera de la oficina en Outlook
Crea una respuesta automática fuera de la oficina que les indique a las personas que estás ausente y que tal vez no respondas a su mensaje. Cada persona que te envía un mensaje recibe una respuesta automática. Agrega información como cuándo vas a regresar o cuándo pueden esperar tu respuesta.
Selecciona la pestaña correspondiente según la plataforma de correo electrónico que estés usando.
- Inicia sesión en Outlook en la web. Usa tu dirección de correo electrónico y contraseña de Microsoft 365 (tu nombre de usuario y contraseña de GoDaddy no funcionarán aquí).
- En la esquina superior derecha, selecciona
 Configuración .
Configuración . - Selecciona Cuenta y luego Respuestas automáticas .
- Activa la opción Activar respuestas automáticas .
- Junto a Enviar respuestas solo durante un período de tiempo , selecciona la casilla de verificación y luego una hora de inicio y finalización.
- Si no seleccionas la casilla de verificación, tu respuesta automática permanecerá activada hasta que desactives la opción Respuestas automáticas .

- Escribe tu mensaje de ausente en los cuadros de texto. Puedes usar colores y fuentes especiales para personalizar tu mensaje.

- Para un remitente dentro de tu organización: Ingresa tu mensaje de ausencia en el cuadro de texto Enviar respuestas automáticas dentro de tu organización .
- Para un remitente fuera de tu organización: Junto a Enviar respuestas fuera de tu organización , selecciona la casilla de verificación. También puedes elegir Enviar respuestas solo a contactos seleccionando la casilla de verificación. Escribe tu mensaje de ausente en el cuadro de texto.

- En la parte inferior de la ventana, selecciona Guardar .
Verás una notificación, en la esquina superior derecha, que indica que las respuestas automáticas están activadas.
Los remitentes ahora recibirán tu respuesta automática. Los remitentes dentro de tu organización verán un banner mientras redactan su mensaje, notificándoles de tu respuesta automática, incluso antes de enviar su mensaje.
Ahora hay 2 versiones de Outlook para Windows: Outlook nuevo y Outlook clásico. Antes de continuar con los pasos a continuación, verifica qué versión estás usando .
Nueva perspectiva
Si los pasos de esta sección no funcionan, es posible que aún no estés usando el nuevo Outlook. En su lugar, prueba los pasos de la sección Clásica de Outlook .
Tras la activación, puedes agregar planes de correo electrónico adicionales, como Email Essentials, Email Plus o Online Business Essentials.
- Abre Outlook.
- En la esquina superior derecha, selecciona
 Configuración .
Configuración . - Selecciona Cuentas y luego Respuestas automáticas .
- Elige la cuenta para la que quieres activar las respuestas automáticas.
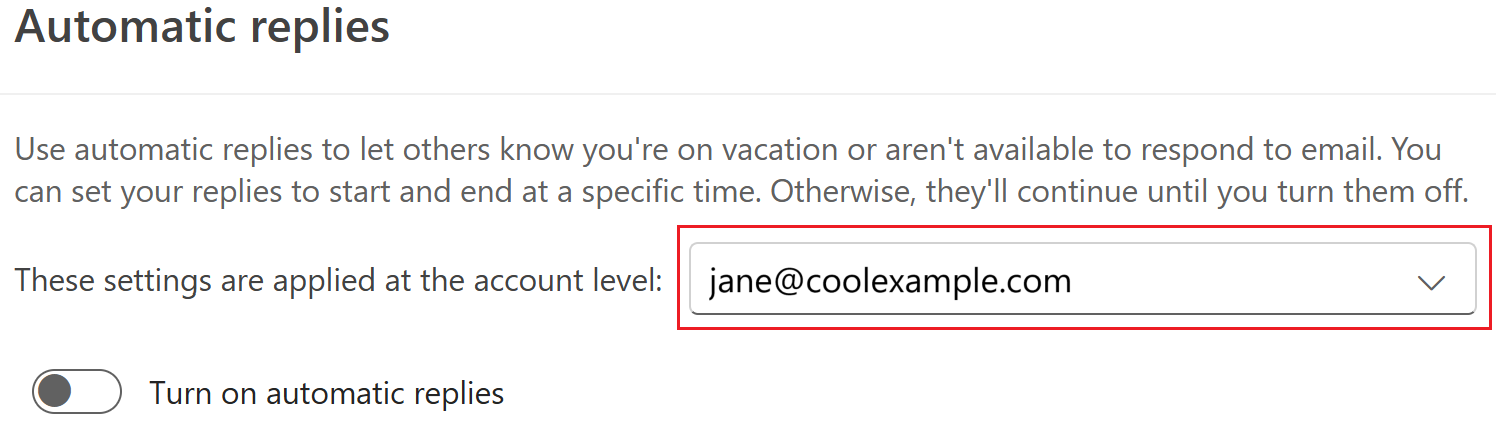
- Activa la opción Activar respuestas automáticas .
- Junto a Enviar respuestas solo durante un período de tiempo , selecciona la casilla de verificación y luego una hora de inicio y finalización.
- Si no seleccionas la casilla de verificación, tu respuesta automática permanecerá activada hasta que desactives la opción Respuestas automáticas .

- Escribe tu mensaje de ausente en los cuadros de texto. Puedes usar colores y fuentes especiales para personalizar tu mensaje.

- Para un remitente dentro de tu organización: Ingresa tu mensaje de ausencia en el cuadro de texto Enviar respuestas automáticas dentro de tu organización .
- Para un remitente fuera de tu organización: Junto a Enviar respuestas fuera de tu organización , selecciona la casilla de verificación. También puedes elegir Enviar respuestas solo a contactos seleccionando la casilla de verificación. Escribe tu mensaje de ausente en el cuadro de texto.

- En la parte inferior de la ventana, selecciona Guardar .
Verás una notificación, en la esquina superior derecha, que indica que las respuestas automáticas están activadas.
Los remitentes ahora recibirán tu respuesta automática. Los remitentes dentro de tu organización verán un banner mientras redactan su mensaje, notificándoles de tu respuesta automática, incluso antes de enviar su mensaje.
Outlook clásico
Si los pasos de esta sección no funcionan, es posible que no estés usando la versión clásica de Outlook. En su lugar, prueba los pasos de la sección Nuevo Outlook .
- Abre Outlook.
- En la esquina superior derecha, selecciona Archivo .
- Selecciona Respuestas automáticas .

- Selecciona Enviar respuestas automáticas .
- Junto a Enviar solo durante este intervalo de tiempo , selecciona la casilla de verificación y luego una hora de inicio y finalización.
- Si no seleccionas la casilla de verificación, tu respuesta automática permanecerá activada hasta que selecciones No enviar respuestas automáticas .
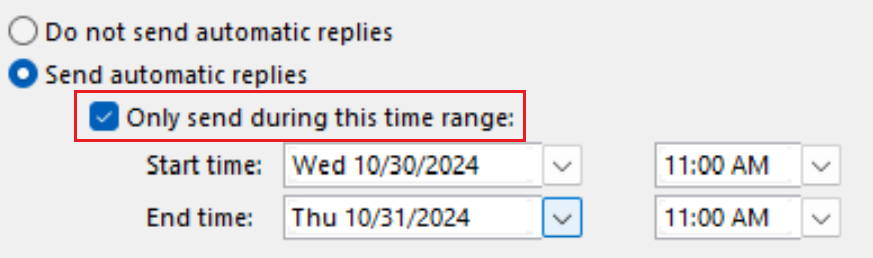
- Escribe tu mensaje de ausente en los cuadros de texto. Puedes usar colores y fuentes especiales para personalizar tu mensaje.
- Para un remitente dentro de tu organización: Selecciona Dentro de mi organización , y luego escribe tu mensaje de ausencia.
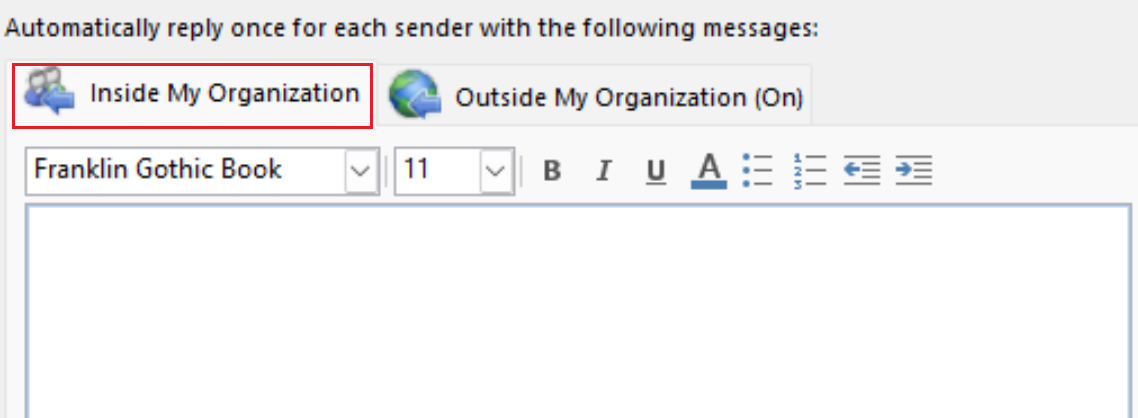
- Para un remitente fuera de tu organización: Selecciona Fuera de mi organización (Activado) y luego escribe tu mensaje de ausente. También puedes elegir enviar respuestas solo a Mis contactos o Cualquiera fuera de mi organización .
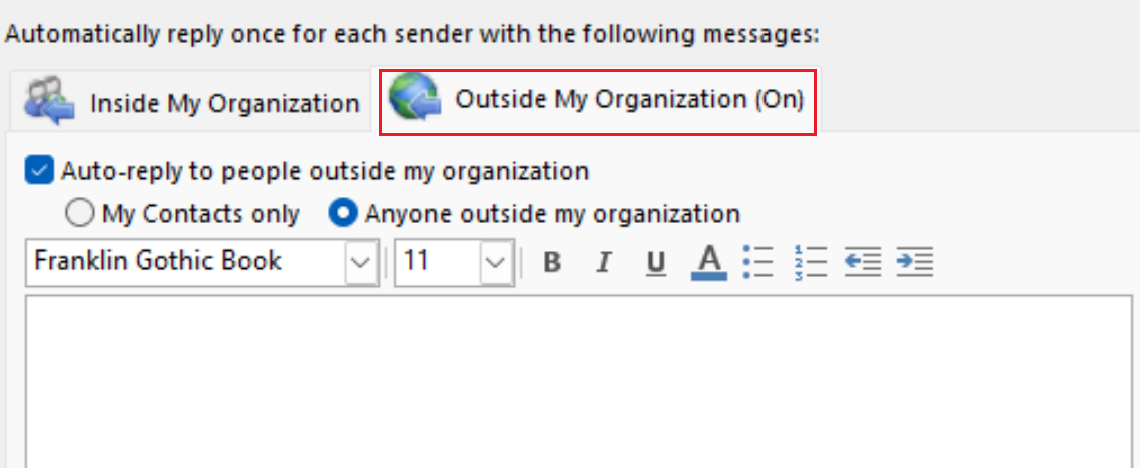
- En la parte inferior de la ventana, selecciona Aceptar .
Verás un banner que te notificará que las respuestas automáticas están activadas.
Los remitentes ahora recibirán tu respuesta automática. Los remitentes dentro de tu organización verán un banner mientras redactan su mensaje, notificándoles de tu respuesta automática, incluso antes de enviar su mensaje.
- Abre Outlook.
- Selecciona Herramientas y luego Respuestas automáticas .
- Junto a Enviar respuestas automáticas a la cuenta , selecciona la casilla de verificación.
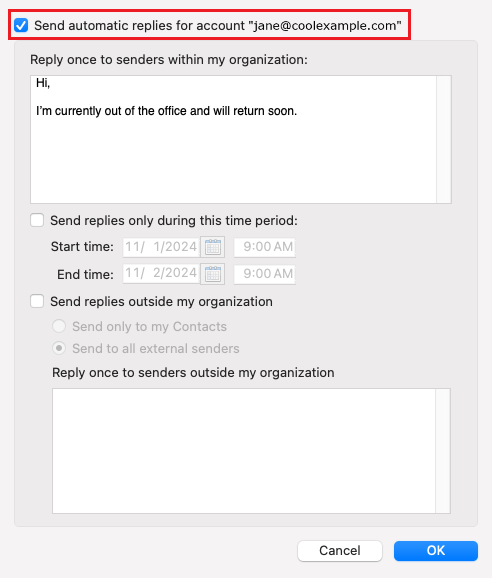
- Escribe tu mensaje de ausente en los cuadros de texto.
- Para un remitente dentro de tu organización: En Responder una vez a cada remitente dentro de mi organización , escribe tu mensaje de ausencia. Junto a Enviar respuestas durante este período de tiempo , selecciona la casilla de verificación y luego las horas de inicio y finalización.
- Para un remitente fuera de tu organización: Selecciona Enviar respuestas fuera de mi organización . Selecciona Enviar solo a mis contactos o Enviar a todos los remitentes externos y luego, en Responder una vez a los remitentes fuera de mi organización , escribe tu mensaje de ausente.
- Selecciona Aceptar .
Verás un banner que te notificará que las respuestas automáticas están activadas.
Los remitentes ahora recibirán tu respuesta automática. Los remitentes dentro de tu organización verán un banner mientras redactan su mensaje, notificándoles de tu respuesta automática, incluso antes de enviar su mensaje.
Pasos relacionados
- Descubre cómo cambiarte al nuevo Outlook para Windows de Microsoft.
- Para acceder a Outlook en la web, inicia sesión en tu cuenta de Microsoft 365 .