Configurar mi dominio
Felicidades por obteniendo tu nuevo dominio ! Has dado un primer paso emocionante en tu aventura en línea, y con tantas formas de usar un dominio, puede ser difícil elegir qué hacer a continuación. Así que hemos alineado algunas opciones para comenzar & mdash; mira un video para obtener ideas o selecciona una de las pestañas para obtener información sobre otras opciones para tu dominio.
¿Más un aprendiz visual? Tenemos algunos videos tutoriales geniales para que los veas y (con suerte) te inspiren.
Una introducción a los dominios
Usa tu dominio para tu negocio
Actualizar la información de contacto en tu dominio
Administrar renovaciones de dominio
Crea un sitio web con Websites + Marketing y publícalo en tu dominio.
- Ve a la página del producto de GoDaddy.
- Desplázate a Websites + Marketing y selecciona Administrar al lado de tu sitio web para abrir tu sitio.
- Selecciona Editar sitio web o Editar sitio para abrir el creador de páginas web.
- Selecciona Configuración.
- Junto a tu nombre de dominio, selecciona Administrar .
- Si se te solicita, selecciona Ya tengo un dominio .
- Selecciona Elegir un dominio o Cambiar mi dominio .
- Selecciona el dominio que deseas de la lista o ingresa tu dominio y extensión sin www al frente. Por ejemplo, ingresa mycoolsite.com, no www.mycoolsite.com.
- Selecciona Continuar .
- Verifica que el dominio sea correcto y que sea la opción seleccionada. Luego selecciona Guardar & Publicar o guardar . Tus cambios no serán visibles para otras personas hasta que los publiques.
Crea una dirección de correo electrónico profesional usando tu dominio con Microsoft 365 .
- Inicia sesión en tu Panel de control de correo electrónico & Office (usa tu nombre de usuario y contraseña de GoDaddy).
- Si ya tienes una dirección de correo electrónico Microsoft 365 de GoDaddy, selecciona Agregar usuario . Si esta es tu primera dirección de correo electrónico de Microsoft 365, continúa con el siguiente paso.

- Elige el dominio que quieres usar y selecciona Continuar .
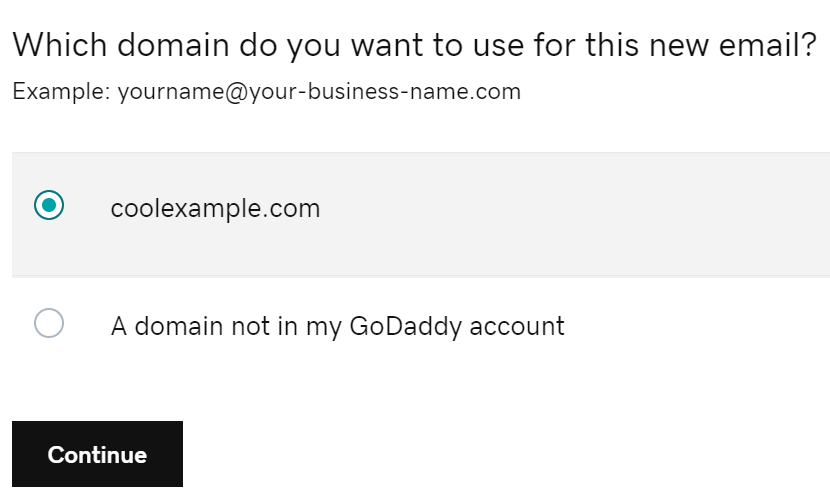
- Crea tu dirección de correo electrónico. Evita usar números o caracteres especiales, ya que a las personas les resulta más difícil recordarlos y escribirlos. (Por ejemplo, usa tu nombre como jane@ejemplo.com o jpointsman@ejemplo.com.)
- Ingresa tu nombre y apellido
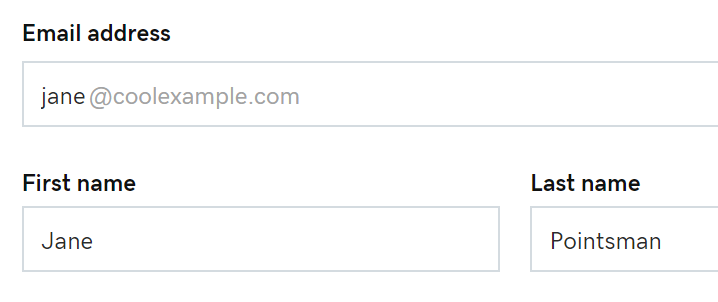
- Para Enlazar dominios, usa el menú desplegable para elegir No compartir. (Enlazar dominios permite a los usuarios compartir contactos y archivos, como si los dominios formaran parte de una empresa). Si este es tu primer dominio de correo electrónico, no verás esta opción.
- Selecciona Sí para asignar permisos de administrador a esta cuenta. O, si ya tienes una cuenta de correo electrónico, deberás elegir si el correo electrónico nuevo que se está configurando es para ti o para otra persona.
- Escribe una contraseña original en la casilla Crear una contraseña. (Es importante crear una contraseña que sea diferente a tu contraseña de GoDaddy). Si ya tienes una cuenta de correo electrónico, primero selecciona Crear mi propia contraseña.
Nota: Si estás creando una dirección de correo electrónico para otro usuario, usa una contraseña temporal para que la puedan cambiar más tarde.
- Ingresa tu dirección de correo electrónico anterior en la casilla Enviar información de la cuenta a.
- Selecciona Crear . Cuando tu dirección de correo electrónico Microsoft 365 esté lista, recibirás la confirmación en la dirección de correo electrónico que proporcionaste anteriormente.
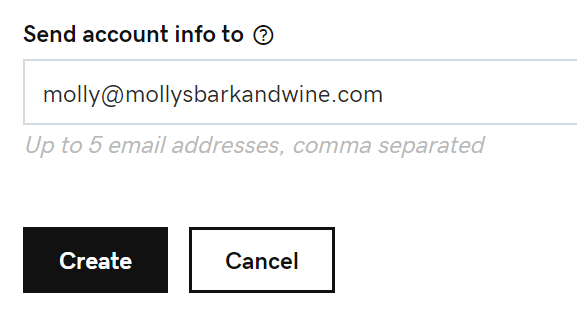
Tu dirección de correo electrónico puede tardar hasta 24 horas en funcionar completamente.
Reenvía tu dominio a una URL diferente y conéctate a un sitio web, página de redes sociales o incluso tu canal favorito de YouTube.
- Inicia sesión en tu Centro de control de dominios de GoDaddy. (¿Necesitas ayuda para iniciar sesión? Encuentra tu nombre de usuario o contraseña.)
- Selecciona tu nombre de dominio de la lista para acceder a la página de Configuración de dominio.
- Debajo de Configuración adicional, selecciona Administrar DNS.
- En Reenvío, selecciona Agregar próximo al Dominio o Subdominio. Si seleccionas un subdominio, introduce el subdominio (máximo 25 caracteres) en el campo de Subdominio.
- En Redireccionar a, selecciona http:// o https:// para la URL de destino a la que tu dominio redireccionará.
Nota: Este campo es específico y exclusivo para la URL de destino. El dominio que se redireccionará no estará habilitado por SSL ni direccionará en https, ya que esa función no es compatible actualmente. Es posible que puedas configurar el redireccionamiento en https a través de tu plataforma de hosting.
- Introduce la URL de destino en el campo en blanco. Aquí es donde enviaremos a los visitantes a tu nombre de dominio.
- El primer y último carácter debe ser un número o una letra
- Los puntos (.) son compatibles
- Máximo de 1000 caracteres
- Los puntos suspensivos (…) no son compatibles
- Los guiones bajos (_) no son compatibles
- En Tipo de reenvío, selecciona 301 o 302 para redirigir.
- Elije la Configuración de tu reenvío para determinar cómo funcionará tu redireccionamiento:
- Solo reenvío: Se redirige al sitio que especificaste en el campo Reenviar a y la URL de destino se mostrará en la barra de direcciones del navegador.
- Reenvío con enmascaramiento: Se redirige al sitio que especificaste en el campo Reenviar a y tu nombre de dominio aparecerá en la barra de direcciones del navegador en lugar de la URL de destino. Introduce tus datos para al menos uno de los tipos de Etiqueta Meta:
- Título: Una frase corta (máximo de 80 caracteres) que aparece en la pestaña del navegador y en los resultados de la búsqueda.
- Descripción: Una descripción breve (máximo de 150 caracteres) de tu sitio web que aparecerá en los resultados de los motores de búsqueda.
- Palabras clave: Una lista de palabras (máximo de 500 caracteres) que describe el contenido y propósito de tu sitio web.
- Selecciona Guardar. Actualizaremos tu dominio automáticamente a servidores de nombres de GoDaddy si no están con nosotros.
La mayoría de las actualizaciones de DNS entran en vigencia en una hora, pero la actualización global podría demorar hasta 48 horas.
Más información
- Protege tu dominio contra vencimientos accidentales y acciones no autorizadas al actualizar tu nivel de protección .
- Usa la verificación de dos pasos para proteger toda tu cuenta de GoDaddy.