Eliminar varios mensajes de correo electrónico en Outlook
Elimina los mensajes que no quieras eliminándolos uno a la vez o seleccionando varios mensajes. También puedes vaciar el contenido de una carpeta o eliminar toda la carpeta.
Selecciona la pestaña correspondiente según la plataforma de correo electrónico que estés usando.
- Inicia sesión en Outlook en la web. Usa tu dirección de correo electrónico y contraseña de Microsoft 365 (tu nombre de usuario y contraseña de GoDaddy no funcionarán aquí).
- En el lado izquierdo, selecciona la carpeta de la que deseas eliminar o vaciar los mensajes.
- Para eliminar varios mensajes: En la parte superior de la lista de mensajes, selecciona
 Seleccionar icono. Junto a los mensajes que deseas eliminar, selecciona las casillas de verificación y luego
Seleccionar icono. Junto a los mensajes que deseas eliminar, selecciona las casillas de verificación y luego Eliminar Si estás en la carpeta Elementos eliminados, para confirmar que deseas eliminar el elemento, selecciona Aceptar .
Eliminar Si estás en la carpeta Elementos eliminados, para confirmar que deseas eliminar el elemento, selecciona Aceptar .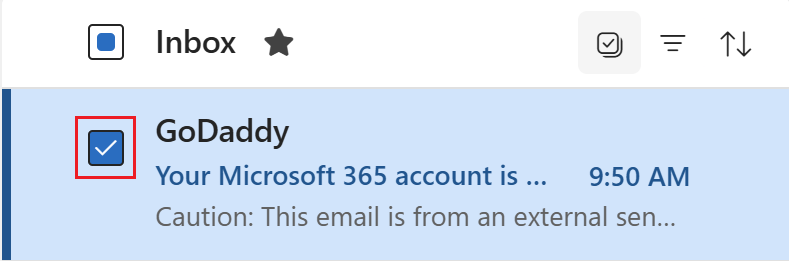
- Para vaciar el contenido de una carpeta pero conservar la carpeta en sí: Haz clic con el botón derecho en la carpeta y luego selecciona Vaciar carpeta . Para confirmar que quieres eliminar, selecciona Eliminar todo .
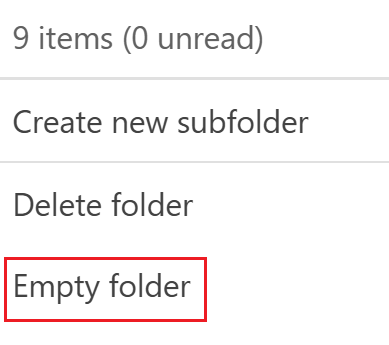
- Para eliminar toda la carpeta y su contenido: Haz clic con el botón derecho en la carpeta, selecciona Eliminar carpeta y luego Aceptar . Si eliminas una carpeta completa, solo se podrá restaurar su contenido, pero no la carpeta en sí.
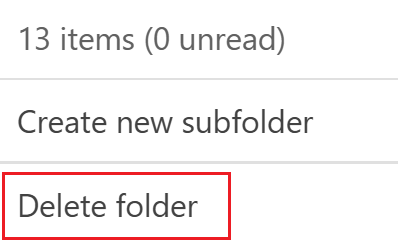
Los elementos eliminados se moverán a la carpeta Elementos eliminados. Cuando eliminas una carpeta completa, se convierte en una subcarpeta de Elementos eliminados. Si eliminas elementos en la carpeta Elementos eliminados, tienes 14 días para recuperarlos antes de que desaparezcan de forma permanente.
Ahora hay 2 versiones de Outlook para Windows: Outlook nuevo y Outlook clásico. Antes de continuar con los pasos a continuación, verifica qué versión estás usando .
Nueva perspectiva
Si los pasos de esta sección no funcionan, es posible que no estés usando el nuevo Outlook. En su lugar, prueba los pasos de la sección Clásica de Outlook .
Tras la activación, puedes agregar planes de correo electrónico adicionales, como Email Essentials, Email Plus o Online Business Essentials.
- Abre Outlook.
- En el lado izquierdo, selecciona la carpeta de la que deseas eliminar o vaciar los mensajes.
- Para eliminar varios mensajes: En la parte superior de la lista de mensajes, selecciona
 Seleccionar icono. Junto a los mensajes que deseas eliminar, selecciona las casillas de verificación y luego
Seleccionar icono. Junto a los mensajes que deseas eliminar, selecciona las casillas de verificación y luego Eliminar Si estás en la carpeta Elementos eliminados, para confirmar que deseas eliminar el elemento, selecciona Aceptar .
Eliminar Si estás en la carpeta Elementos eliminados, para confirmar que deseas eliminar el elemento, selecciona Aceptar .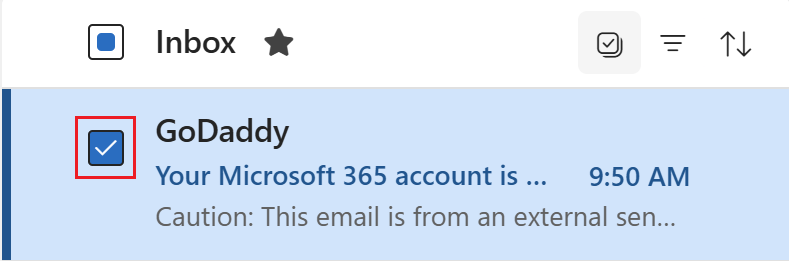
- Para vaciar el contenido de una carpeta pero conservar la carpeta en sí: Haz clic con el botón derecho en la carpeta y luego selecciona Vaciar carpeta . Para confirmar que quieres eliminar, selecciona Eliminar todo .
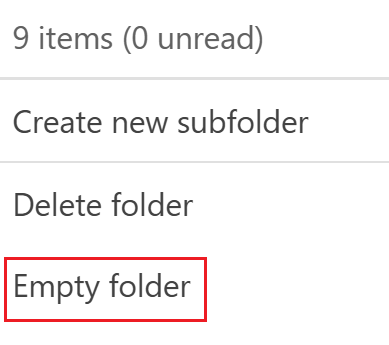
- Para eliminar toda la carpeta y su contenido: Haz clic con el botón derecho en la carpeta, selecciona Eliminar carpeta y luego Aceptar . Si eliminas una carpeta completa, solo se podrá restaurar su contenido, pero no la carpeta en sí.
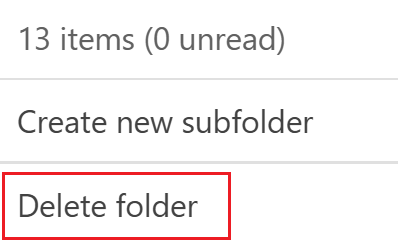
Los elementos eliminados se moverán a la carpeta Elementos eliminados. Cuando eliminas una carpeta completa, se mueve a Elementos eliminados como una subcarpeta. Si eliminas elementos en la carpeta Elementos eliminados, tienes 14 días para recuperarlos antes de que desaparezcan de forma permanente.
Outlook clásico
Si los pasos de esta sección no funcionan, es posible que no estés usando la versión clásica de Outlook. En su lugar, prueba los pasos de la sección Nuevo Outlook .
- Abre Outlook.
- En el lado izquierdo, haz clic derecho en la carpeta que deseas vaciar.
- Para eliminar varios mensajes: Selecciona el primer mensaje, mantén presionada la tecla Ctrl y luego selecciona cada mensaje que quieras eliminar. Seleccionar
 Eliminar Si estás en la carpeta Elementos eliminados, para confirmar que deseas eliminar el elemento, selecciona Sí .
Eliminar Si estás en la carpeta Elementos eliminados, para confirmar que deseas eliminar el elemento, selecciona Sí . - Para vaciar el contenido de una carpeta pero conservar la carpeta en sí: Haz clic con el botón derecho en la carpeta y luego en Eliminar todo . Si estás en la carpeta Elementos eliminados, selecciona Vaciar carpeta y luego Sí para confirmar.
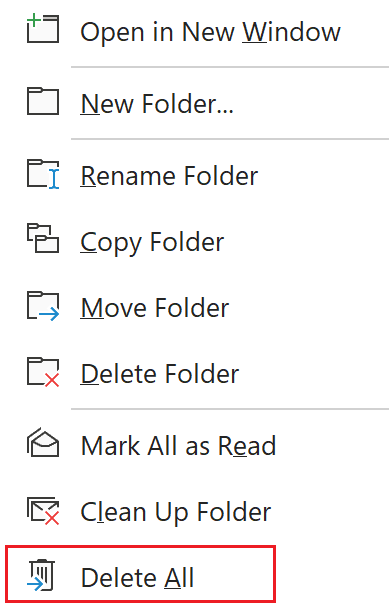
- Para eliminar toda la carpeta y su contenido: Haz clic con el botón derecho en la carpeta y luego selecciona Eliminar carpeta . Para confirmar que quieres eliminar la carpeta, selecciona Sí . Si eliminas una carpeta completa, solo se podrá restaurar su contenido, pero no la carpeta en sí.
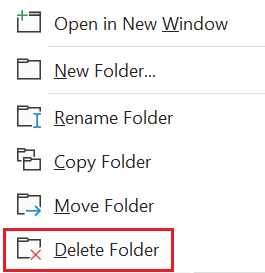
Los elementos eliminados se moverán a la carpeta Elementos eliminados. Cuando eliminas una carpeta completa, se convierte en una subcarpeta de Elementos eliminados. Si eliminas elementos en la carpeta Elementos eliminados, tienes 14 días para recuperarlos antes de que desaparezcan de forma permanente.
- Abre Outlook.
- En el lado izquierdo, selecciona la carpeta de la que deseas eliminar o vaciar los mensajes.
- Para eliminar varios mensajes: Selecciona el primer mensaje, mantén seleccionada la tecla Cmd y luego selecciona cada mensaje que desees eliminar. Seleccionar
 Eliminar
Eliminar - Para vaciar el contenido de la carpeta pero conservar la carpeta en sí: Haz clic con el botón derecho en la carpeta que quieres vaciar. Según el tipo de carpeta, selecciona Vaciar carpeta o Eliminar todo .
- Para eliminar una carpeta completa y su contenido: Haz clic con el botón derecho en la carpeta que deseas eliminar y luego selecciona Eliminar carpeta . Si estás en la carpeta Elementos eliminados, selecciona Sí para confirmar. Si eliminas una carpeta completa, solo se podrá restaurar su contenido, pero no la carpeta en sí.
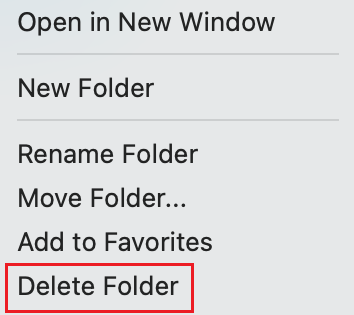
Los elementos eliminados se moverán a la carpeta Elementos eliminados. Cuando eliminas una carpeta completa, se convierte en una subcarpeta de Elementos eliminados. Si eliminas elementos en la carpeta Elementos eliminados, tienes 14 días para recuperarlos antes de que desaparezcan de forma permanente.
Pasos relacionados
- Descubre cómo cambiarte al nuevo Outlook para Windows de Microsoft.
- Para acceder a Outlook en la web, inicia sesión en tu cuenta de Microsoft 365 .
- Restaurar un mensaje eliminado en Outlook