Liberar o eliminar un mensaje puesto en cuarentena por Microsoft 365
Los correos electrónicos se ponen en cuarentena cuando se sospecha que contienen malware o phishing. Microsoft 365 puede poner en cuarentena mensajes que Advanced Email Security podría no poner, por lo que estos correos electrónicos se almacenarán en la cuarentena de Microsoft 365. Puedes revisar los mensajes en cuarentena y luego decidir qué hacer con ellos, como liberarlos o eliminarlos.
- Inicia sesión en el portal Defender de Microsoft 365 . Usa tu dirección de correo electrónico y contraseña de Microsoft 365 (tu nombre de usuario y contraseña de GoDaddy no funcionarán aquí).
- Después de que se cargue la página de Cuarentena , verifica que la pestaña Correo electrónico esté seleccionada. Verás una lista de mensajes que están en cuarentena.
- De la lista, revisa los detalles de un mensaje específico:
- Averigua por qué se puso en cuarentena el mensaje : Selecciona un mensaje para abrir los detalles del mensaje. Verás un motivo de cuarentena en la lista.
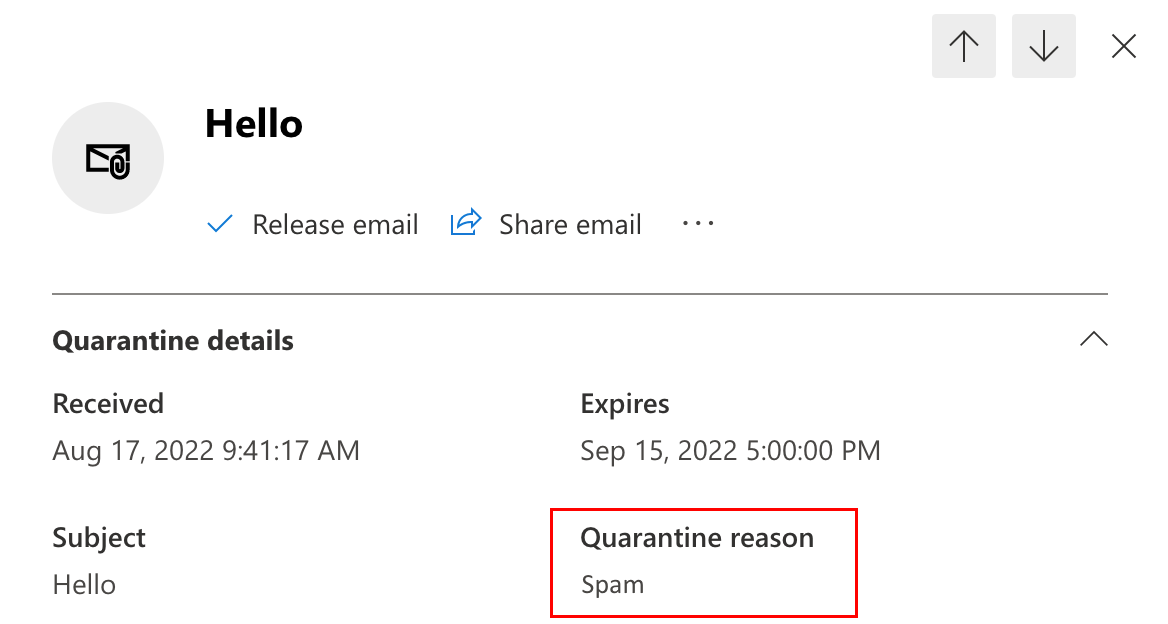
- Vista previa del mensaje : Después de ver los detalles del mensaje, selecciona
 Menú Más , y luego selecciona Vista previa de mensaje para ver el mensaje real que se envió.
Menú Más , y luego selecciona Vista previa de mensaje para ver el mensaje real que se envió.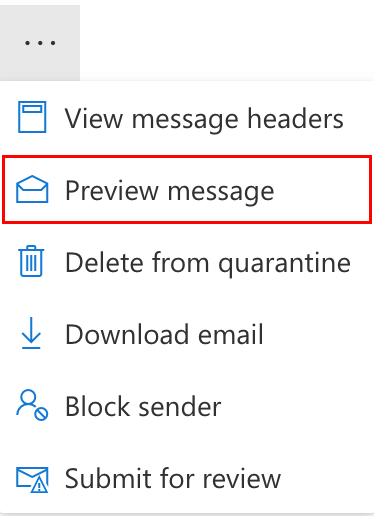
- Averigua por qué se puso en cuarentena el mensaje : Selecciona un mensaje para abrir los detalles del mensaje. Verás un motivo de cuarentena en la lista.
Una vez que hayas obtenido una vista previa de un mensaje, puedes liberarlo o eliminarlo de la cuarentena.
Liberar un mensaje de la cuarentena
Personaliza cómo se envía un mensaje a los destinatarios previstos.
- Para liberar un mensaje de la cuarentena, selecciónalo y luego selecciona Liberar .
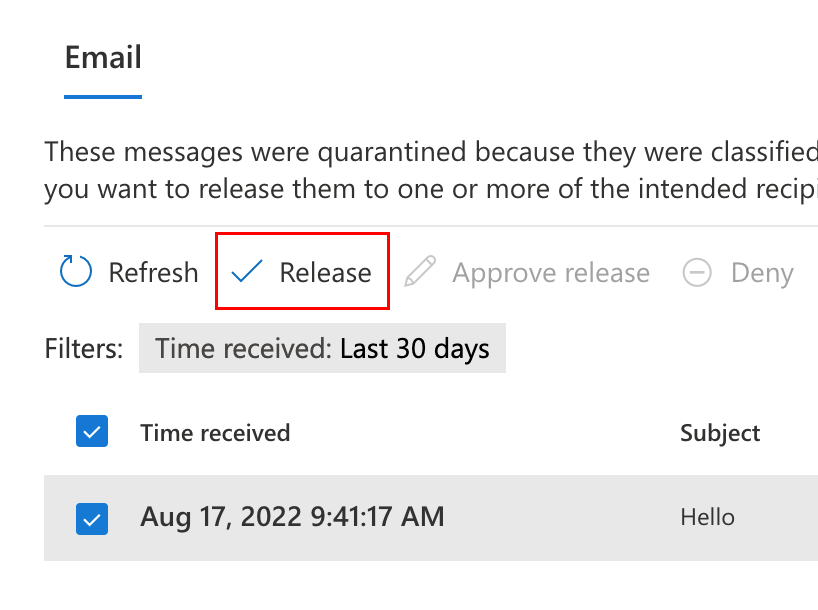
- Elige si deseas Liberar a todos los destinatarios o Liberar a uno o más de los destinatarios originales del correo electrónico .
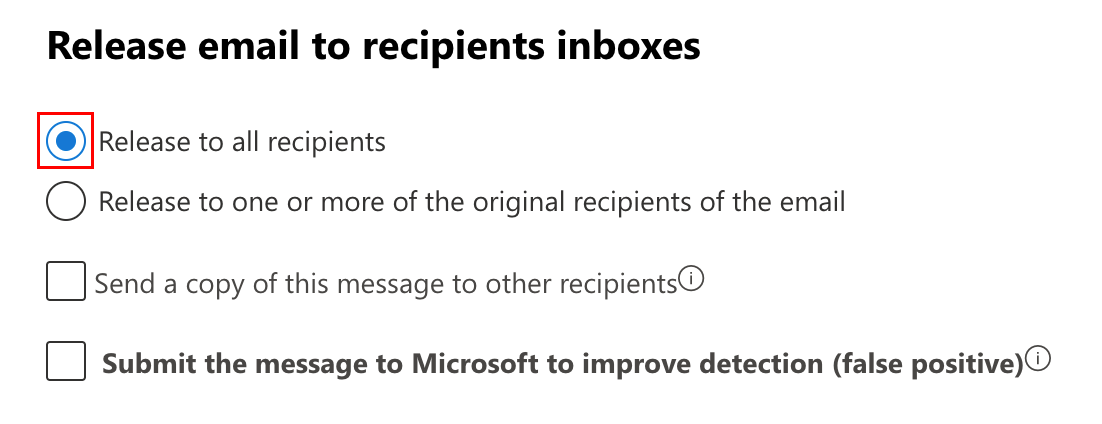
- Si eliges Liberar correo electrónico a uno o más de los destinatarios originales del correo electrónico , ingresa la dirección de correo electrónico de cada destinatario.
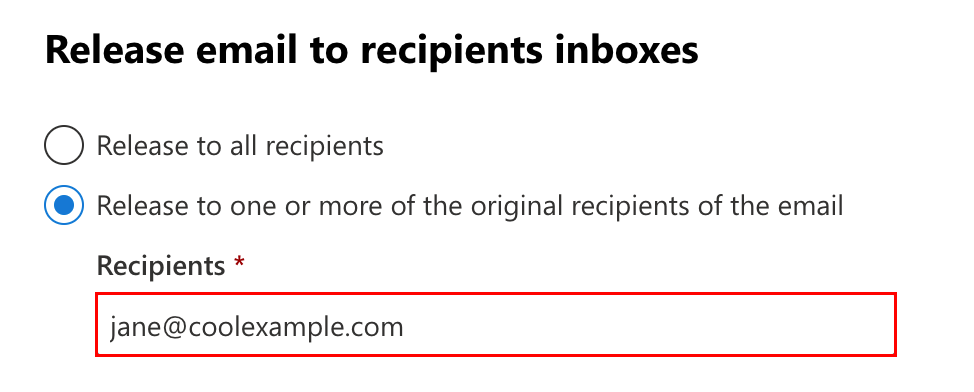
- Si eliges Liberar correo electrónico a uno o más de los destinatarios originales del correo electrónico , ingresa la dirección de correo electrónico de cada destinatario.
- (Opcional) Para enviar el mensaje a otro destinatario, selecciona Enviar una copia de este mensaje a otros destinatarios y luego ingresa la dirección de correo electrónico de cada destinatario.
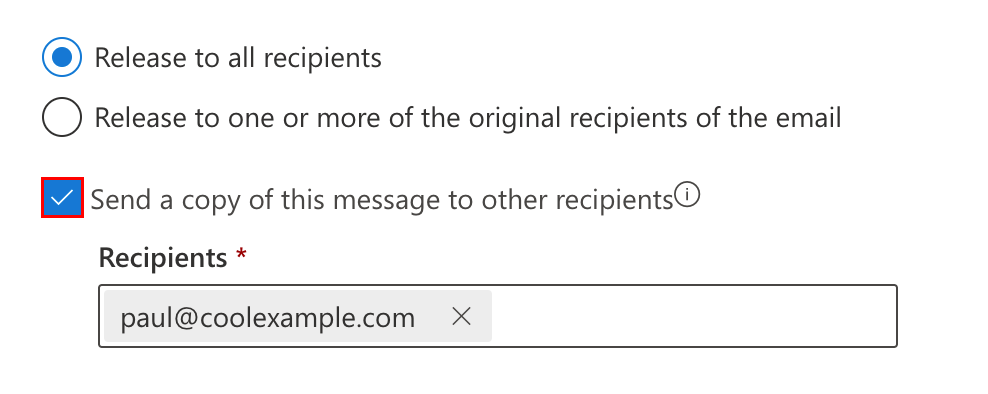
- (Opcional) Si el mensaje se envió incorrectamente a cuarentena, selecciona la casilla de verificación junto a Enviar el mensaje a Microsoft para mejorar la detección (falso positivo) . O, si Advanced Email Security envió el mensaje incorrectamente a cuarentena, reporta el mensaje como Seguro después de que se entregue a tu buzón.
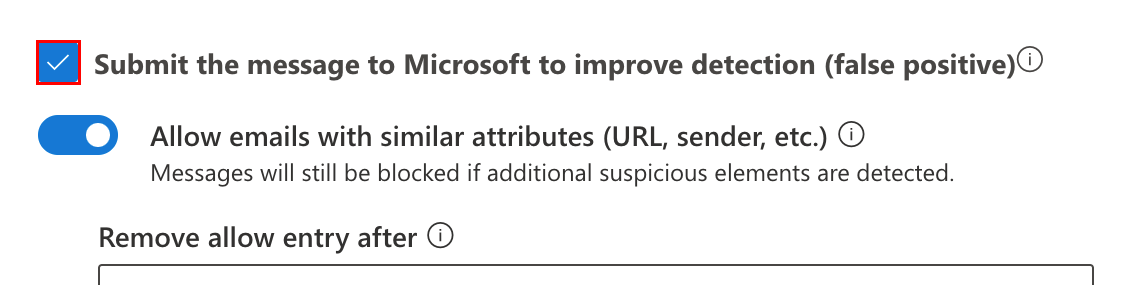
- Si decides enviar el mensaje a Microsoft, activa la opción Permitir mensajes con atributos similares (URL, remitente, etc.) para evitar temporalmente que se pongan en cuarentena mensajes similares. Estarán disponibles las siguientes opciones:
- Eliminar permitir entrada después de : Selecciona cuánto tiempo quieres permitir mensajes como este. Selecciona 1 día a 30 días . De forma predeterminada, se selecciona 30 días.
- Permitir nota de entrada (opcional) : Ingresa una descripción para el permiso.
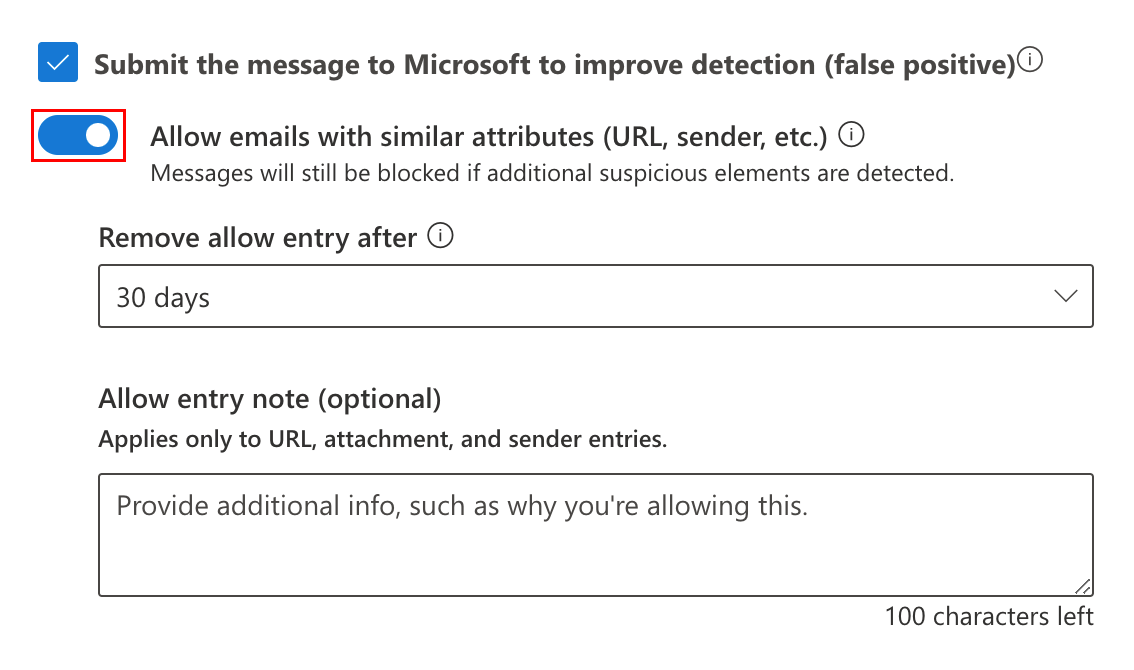
- Si decides enviar el mensaje a Microsoft, activa la opción Permitir mensajes con atributos similares (URL, remitente, etc.) para evitar temporalmente que se pongan en cuarentena mensajes similares. Estarán disponibles las siguientes opciones:
- Cuando termines, selecciona Liberar mensaje .
Eliminar un mensaje de la cuarentena
Eliminar un mensaje en cuarentena sin ninguna otra acción.
- Selecciona el mensaje de la lista y luego selecciona Eliminar mensajes .

- En la advertencia que se abre, selecciona Continuar .
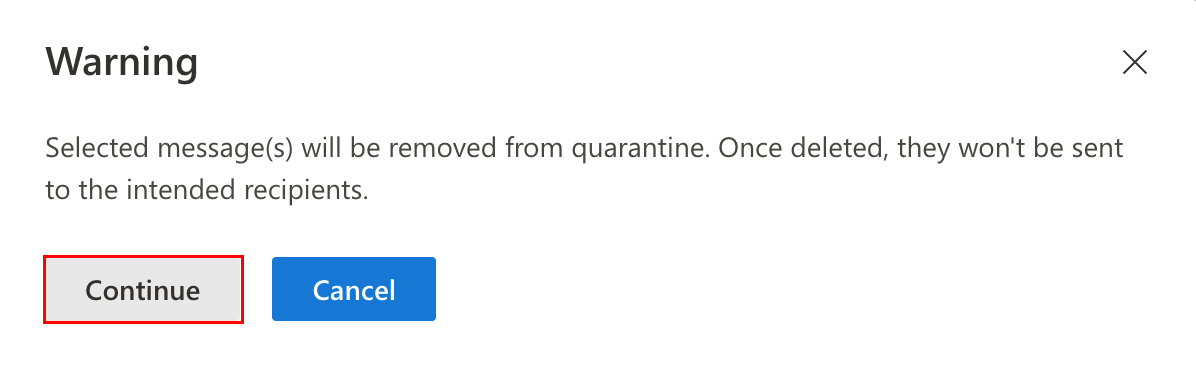
El mensaje se elimina inmediatamente sin enviarse a los destinatarios originales.
En el![]() Menú Más , puedes realizar otras acciones, como compartir o descargar el mensaje en cuarentena o bloquear al remitente.
Menú Más , puedes realizar otras acciones, como compartir o descargar el mensaje en cuarentena o bloquear al remitente.
Paso relacionado
- Los administradores pueden agregar mensajes confiables a la lista de permitidos para evitar que mensajes similares se pongan en cuarentena.