Mostrar un calendario en mi sitio web
Vincula un calendario existente en tu sitio web o agrega eventos manualmente a un calendario personalizado dentro de Websites + Marketing. Si deseas vincular un calendario público existente , ten lista la URL de iCal del calendario de origen.
Nota: Cuando compartes un calendario público, cualquier actualización a ese calendario se muestra automáticamente en tu sitio web. Sin embargo, para cambiar el contenido del calendario compartido, deberás iniciar sesión en tu proveedor de calendario.
- Ve a la página de productos de GoDaddy .
- Desplázate hacia abajo, expande Websites + Marketing y selecciona Administrar al lado de tu sitio web.
- Selecciona Editar sitio web o Editar sitio .
- Ve a la página y ubicación donde deseas agregar tu calendario público y agrega una sección , busca Calendario , que está en la categoría Programación , y luego selecciona Agregar . Un calendario de marcadores de posición de eventos aparecerá en tu página.
- En el panel derecho, ingresa un título para tu calendario. No tiene que coincidir con el nombre del calendario de origen.
- Puedes vincular un calendario o agregar eventos manualmente.
- Para agregar manualmente un evento a un calendario personalizado dentro de Websites + Marketing, selecciona Agregar eventos . Para agregar tu primer evento, selecciona Agregar .
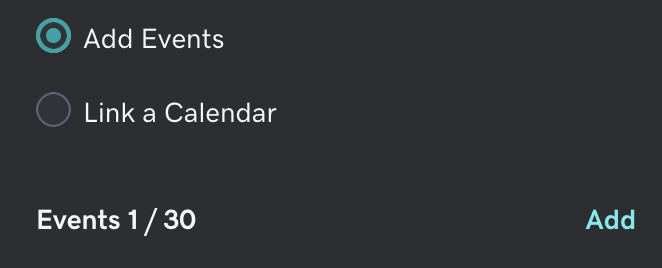
- Ingresa los detalles del evento y selecciona Listo .
- Para vincular un calendario, selecciona Vincular un calendario , y luego copia la URL de iCal desde tu calendario de origen y pégala en el campo URL del calendario .
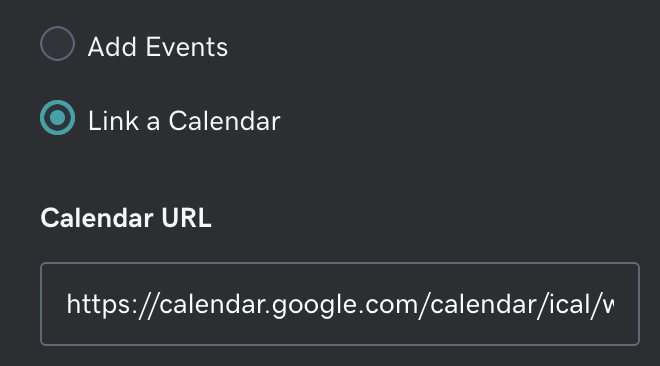
- Para agregar manualmente un evento a un calendario personalizado dentro de Websites + Marketing, selecciona Agregar eventos . Para agregar tu primer evento, selecciona Agregar .
- Tus cambios se guardan automáticamente. Cuando termines, selecciona Vista previa para ver los resultados y, cuando estés listo para hacer públicos los cambios, selecciona Publicar .
- Para eliminar un calendario, selecciona Eliminar sección en el menú desplegable de la parte superior derecha de esa sección, y luego selecciona Eliminar para confirmar.
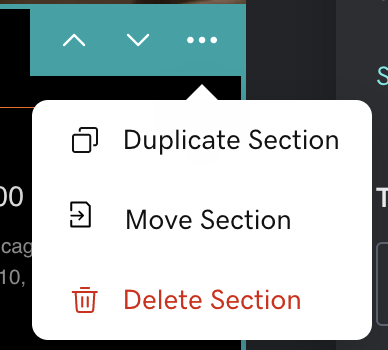
Nota: Si ves "¡Calendario sincronizado! Pero no se encontró ningún evento en el calendario actual", significa que Websites + Marketing no encontró ningún evento próximo en tu calendario vinculado para mostrar en tu sitio web.