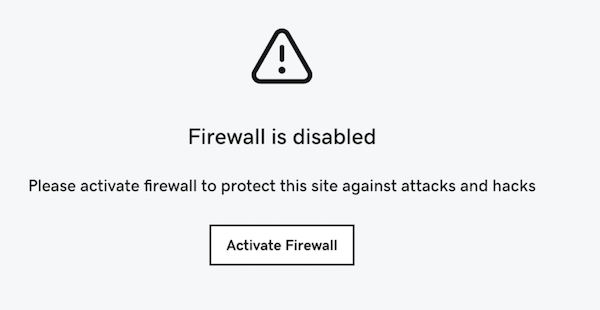Permitir o bloquear el acceso al sitio web
El firewall de Seguridad del sitio web puede permitir o bloquear el acceso de direcciones IP a tu sitio.
- Las direcciones IP permitidas no están bloqueadas por las reglas de seguridad del firewall que restringen el acceso por dirección IP a paneles de administración de WordPress como administrador o wp-admin .
- Bloquear direcciones IP bloquea todos los accesos a su sitio web desde la dirección IP.
Nota: Es útil borrar el caché después de permitir o bloquear una dirección IP.
- Ve a tu GoDaddy página del producto.
- En Seguridad del sitio web y copias de seguridad , al lado de la cuenta de Seguridad del sitio web que deseas administrar, selecciona Administrar .
- En Firewall , selecciona Detalles .
- Selecciona Configuración.
- Selecciona Control de acceso .
- Selecciona Permitir direcciones IP para permitir una dirección, o selecciona Bloquear direcciones IP para bloquear una dirección IP.
- Escribe la dirección IP en el cuadro de texto Agregar nueva IP… y luego selecciona cuánto tiempo quieres permitir o bloquear la dirección.
Nota: Si tienes varios dominios y quieres permitir o bloquear esta dirección IP para todos tus dominios, selecciona Aplicar cambios a todos los dominios .
- Selecciona Permitir o Bloquear para agregar la dirección a la lista.
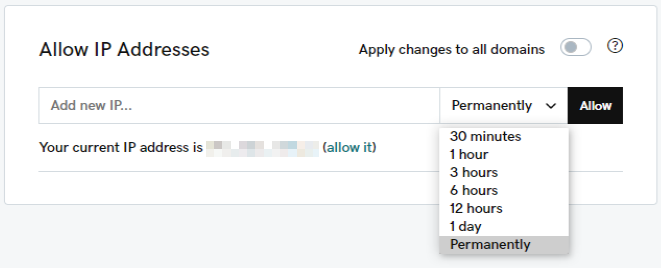
Permitir una dirección IP usando la API de WAF
Si deseas permitir tu dirección IP sin acceder al panel de control del firewall cada vez, puedes hacerlo usando el enlace de la API del firewall.
- Ve a tu página del producto de GoDaddy.
- En Seguridad del sitio web y copias de seguridad , al lado de la cuenta de Seguridad del sitio web que deseas administrar, selecciona Administrar .
- En Firewall , selecciona Detalles .
- Selecciona Configuración.
- Selecciona API .
- Selecciona el enlace Permitir IP .
- Se abrirá una nueva pestaña con el enlace que permitirá automáticamente tu dirección IP. Puedes marcar el enlace en tu navegador y visitar el enlace siempre que necesites que aparezca tu IP actual.
- También puedes enviar este enlace a otros administradores para permitir fácilmente su IP.
Qué hacer cuando está bloqueado por el firewall
Si has sido bloqueado por el firewall, aparecerá un mensaje de bloqueo que te proporcionará detalles del bloqueo. Para evitar el bloqueo, desactiva las reglas del firewall temporalmente con las siguientes instrucciones.
- Ve a la página del producto de GoDaddy.
- Junto a Seguridad del sitio web y copias de seguridad , selecciona Administrar todo .
- Para el dominio para el que experimentaste el bloqueo, selecciona Detalles en Firewall .
- En el lado derecho de la página, selecciona el menú de puntos suspensivos
 y selecciona Desactivar firewall .
y selecciona Desactivar firewall . - Aparecerá una advertencia preguntándote si estás seguro de que deseas desactivar el firewall, selecciona Desactivar firewall .
Una vez que hayas terminado con el trabajo en el que estabas bloqueado anteriormente, puedes volver a habilitar las reglas del firewall. Simplemente regresa al panel de control del firewall y selecciona Activar firewall .