Personalizar mi marca y logotipo para la seguridad avanzada del correo electrónico
Como administrador, personaliza la forma en que los usuarios acceden y ven su panel de control de Seguridad avanzada del correo electrónico.
- Inicia sesión en tu página de seguridad avanzada del correo electrónico de GoDaddy (usa tu nombre de usuario y contraseña de GoDaddy).
- Selecciona Iniciar sesión en Seguridad avanzada del correo electrónico . Se abrirá la página de inicio de sesión.
- Ingresa tu dirección de correo electrónico, selecciona Iniciar sesión y luego Iniciar sesión con Microsoft .
- Sigue las indicaciones en pantalla para iniciar sesión con tu dirección de correo electrónico y contraseña de Microsoft 365. Se abrirá el portal de Advanced Email Security.
- En el lado izquierdo, selecciona Administración de cuentas .
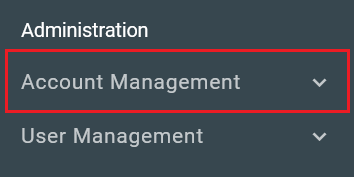
- Selecciona Marca .
Selecciona qué configuración te gustaría personalizar:
Logotipo de la empresa
Agrega el logotipo de tu empresa a la pantalla de inicio de sesión de Seguridad avanzada del correo electrónico, la interfaz de usuario, el resumen de cuarentena y las notificaciones de cifrado.
- En Cargar logotipo, selecciona Examinar .
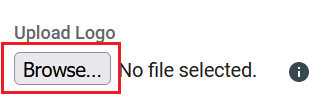
- Elige tu archivo de imagen de logo y luego selecciona Abrir . Se cargará tu logo.
- Para guardar tu logo cargado, selecciona Guardar .
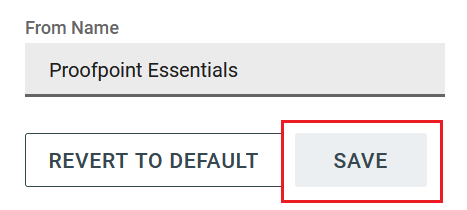
Ahora el logotipo de tu empresa aparecerá en toda tu experiencia de Seguridad avanzada del correo electrónico.
Esquema de color
Personaliza el color de la página de inicio de sesión y la interfaz de usuario de Advanced Email Security.
- En Combinación de colores , elige el color que quieras usar.
- Para aplicar tu nueva combinación de colores, selecciona Guardar .
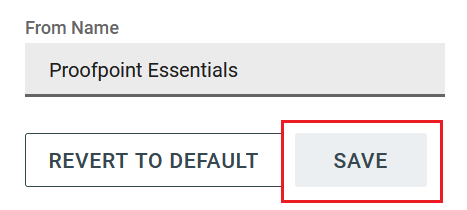
Tu panel de control de Seguridad avanzada del correo electrónico ahora usará tu combinación de colores seleccionada.
De nombre
Cambia el nombre para mostrar que se muestra en el resumen de cuarentena, las notificaciones de cifrado, el correo electrónico de bienvenida y los correos electrónicos de restablecimiento de contraseña.
- En Nombre del remitente , ingresa un nombre.
- Para guardar tu nombre para mostrar, selecciona Guardar .
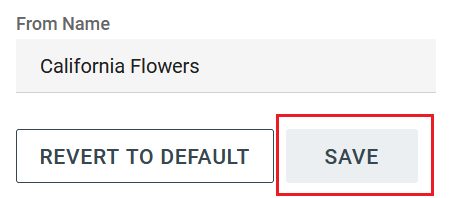
Tu nombre para mostrar personalizado aparecerá a lo largo de tu experiencia con Advanced Email Security.
Página de inicio de sesión de marca
Accede a tu nueva página de inicio de sesión con una URL personalizada. Esto mostrará tu logotipo recién cargado y el esquema de color seleccionado.
- Inicia sesión en tu página de seguridad avanzada del correo electrónico de GoDaddy (usa tu nombre de usuario y contraseña de GoDaddy).
- Selecciona Iniciar sesión en Seguridad avanzada del correo electrónico . Se abrirá la página de inicio de sesión.
- Ingresa tu dirección de correo electrónico, selecciona Iniciar sesión y luego Iniciar sesión con Microsoft .
- Sigue las indicaciones en pantalla para iniciar sesión con tu dirección de correo electrónico y contraseña de Microsoft 365. Se abrirá el portal de Advanced Email Security.
- La URL en el navegador web cambiará una vez que hayas iniciado sesión correctamente.
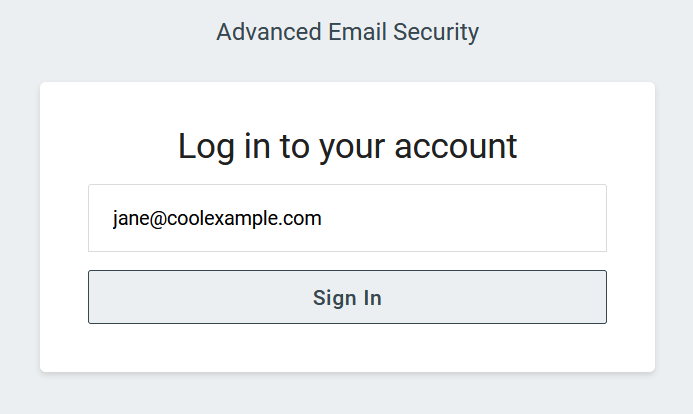
- Copia el número de ID de la URL que se muestra en tu navegador web.
- En la esquina superior derecha, selecciona
 Cuenta y luego selecciona Cerrar sesión .
Cuenta y luego selecciona Cerrar sesión .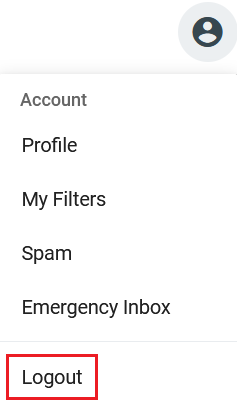
- Copia la URL de tu navegador web después de cerrar sesión. Esta URL será ligeramente diferente al paso anterior.
- Agrega ? Eid = al número de ID que copiaste en el paso 2 al final de la nueva URL.
Ejemplo: Si la URL de tu página de inicio de sesión eshttps://us4.proofpointessentials.com/i/1234567/dashboard, 1234567 es el número de ID.
Ejemplo:https://us4.proofpointessentials.com/app/login.php
Ejemplo:http://us4.proofpointessentials.com/app/login.php?eid=1234567
Comparte esta URL con todos tus usuarios y pídeles que la marquen para una experiencia de inicio de sesión de marca.
Más información
- ¿Qué es la Protección contra amenazas avanzada?
- Aprovecha al máximo la seguridad avanzada del correo electrónico
- Si estos pasos no coinciden con tu panel de control de Seguridad avanzada del correo electrónico, es posible que estés en INKY. Consulta nuestro PDF para obtener ayuda con la seguridad avanzada del correo electrónico con tecnología de INKY .