Personalizar mi pedido y correos electrónicos de confirmación de cita
Tu negocio es una extensión vibrante de tu identidad, y tus correos electrónicos automáticos deben reflejar esa misma chispa única. Puedes personalizar los correos electrónicos de confirmación de pedidos y citas directamente desde tu panel de control.
- Ve a la página del producto de GoDaddy.
- Desplázate hacia abajo, expande Websites + Marketing y selecciona Administrar al lado de tu sitio web.
- En tu panel de control, expande Clientes y luego selecciona Automatizaciones .
- Selecciona Comercio . Aquí puedes ver tus respuestas de correo electrónico automáticas predeterminadas a pedidos y reservas de citas, editarlas y activarlas o desactivarlas.
- Confirmación de pedido : se envía cuando un cliente realiza un pedido a través de tu tienda en línea
- Notificación de envío de pedido : se envía cuando un pedido se ha marcado como cumplido
- Confirmación de reserva: se envía cuando un cliente reserva con éxito un servicio en su sitio web
- Confirmación de pedido local : se envía cuando un cliente realiza un pedido en tu tienda en línea para entrega local
- Notificación de entrega de pedido local : se envía cuando un pedido para entrega local se ha marcado como completado
- Cancelación de pedido : se envía cuando se cancela un pedido realizado en tu tienda en línea
- Recuperación de carrito abandonado : se envía cuando un cliente no ha completado un pedido después de un período de tiempo
- Para establecer si se envía o no un correo electrónico automático, junto a la automatización, activa o desactiva El correo electrónico se envía automáticamente .
- Para comprobar cómo aparece el correo electrónico en la bandeja de entrada de tu cliente, a la izquierda de cualquier plantilla, coloca el cursor sobre la imagen y luego selecciona Vista previa .
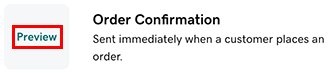
- Para ajustar el tema, el estilo y el contenido de un correo electrónico, junto a la automatización, selecciona Editar . Aquí puedes:
- Elige entre cualquier tema destacado o crea el tuyo propio cambiando elementos en un tema seleccionado
- Agrega tu logo
- Agregar una imagen de banner
- Edita el color y el estilo de tu texto, botones, logo y fondo
- Agregar o eliminar un borde alrededor de tu correo electrónico
 Revertir.
Revertir.
- Cuando termines de personalizar tu mensaje, selecciona Guardar & Continuar Se te mostrará una vista previa del mensaje.
- Completa los detalles del remitente, que serán verificados antes de que puedas enviar tu nuevo correo electrónico de confirmación personalizado. Es una buena idea enviarte a ti mismo un correo electrónico de prueba para verificar cómo aparece tu mensaje de confirmación en el cliente de correo electrónico de tu elección.
- Cuando estés listo para comenzar a usar tu plantilla de correo electrónico actualizada, selecciona Activar .
La plantilla actualizada reemplazará a la anterior y se enviará a los clientes cada vez que se active.