Programar un correo electrónico en Outlook
Programe un mensaje para enviarlo más tarde usando Outlook en la web, Outlook para Windows o Mac. Establece una hora y fecha para que se envíe el correo electrónico. De esa manera, tienes el control de cuándo tus destinatarios reciben tus mensajes.
Selecciona la pestaña correspondiente según la plataforma de correo electrónico que estés usando.
- Inicia sesión en Outlook en la web. Usa tu dirección de correo electrónico y contraseña de Microsoft 365 (tu nombre de usuario y contraseña de GoDaddy no funcionarán aquí).
- En la esquina superior izquierda, selecciona Nuevo correo .
- Redacta tu mensaje.
- En la esquina superior izquierda de tu mensaje, junto a Enviar , selecciona la flecha y luego Programar envío .

- Selecciona la fecha y hora sugeridas. O, para elegir una fecha y hora diferentes, selecciona Hora personalizada y luego Enviar .

Para ver o cancelar tu envío programado, selecciona el correo electrónico en la carpeta Borradores . El mensaje tendrá un banner con la fecha y hora programadas. Para cancelar el mensaje, selecciona Cancelar envío .
Tu mensaje se guardará en la carpeta Borradores hasta la fecha y hora programadas. Cuando llegue la hora y fecha seleccionadas, el correo electrónico se enviará incluso si Outlook en la web no está abierto en su navegador.
Ahora hay 2 versiones de Outlook para Windows: Outlook nuevo y Outlook clásico. Antes de continuar con los pasos a continuación, verifica qué versión estás usando .
Nueva perspectiva
Si los pasos de esta sección no funcionan, es posible que aún no estés usando el nuevo Outlook. En su lugar, prueba los pasos de la sección Clásica de Outlook .
Tras la activación, puedes agregar planes de correo electrónico adicionales, como Email Essentials, Email Plus o Online Business Essentials.
- Abre Outlook.
- En la esquina superior izquierda, selecciona Nuevo correo .
- Redacta tu mensaje.
- En la esquina superior izquierda de tu mensaje, junto a Enviar , selecciona la flecha y luego Programar envío .

- Selecciona la fecha y hora sugeridas. O, para elegir una fecha y hora diferentes, selecciona Hora personalizada y luego Enviar .

Tu mensaje se guardará en la carpeta Borradores hasta la fecha y hora programadas. Cuando llegue la hora y fecha seleccionadas, el correo electrónico se enviará incluso si Outlook no está abierto.
Para ver o cancelar tu envío programado, selecciona el correo electrónico en la carpeta Borradores . El mensaje tendrá un banner con la fecha y hora programadas. Para cancelar el mensaje, selecciona Cancelar envío .
Outlook clásico
Si los pasos de esta sección no funcionan, es posible que no estés usando la versión clásica de Outlook. En su lugar, prueba los pasos de la sección Nuevo Outlook .
- Abre Outlook.
- Selecciona Nuevo correo electrónico .
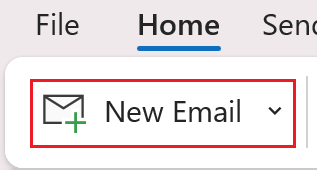
- Redacta tu mensaje.
- Determina si estás usando la cinta Clásica o Simplificada.
- Si estás usando la cinta Clásica: En Opciones , selecciona Entrega diferida .
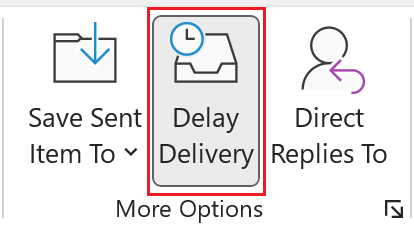
- Si estás usando la cinta Simplificada: En Opciones , selecciona
 Más comandos , y luego Entrega retrasada
Más comandos , y luego Entrega retrasada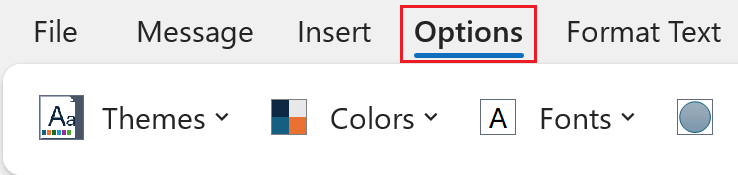
- En Opciones de entrega , junto a No entregar antes , ingresa la fecha y hora deseadas. De forma predeterminada, junto a No entregar antes , la casilla de verificación debe estar seleccionada.
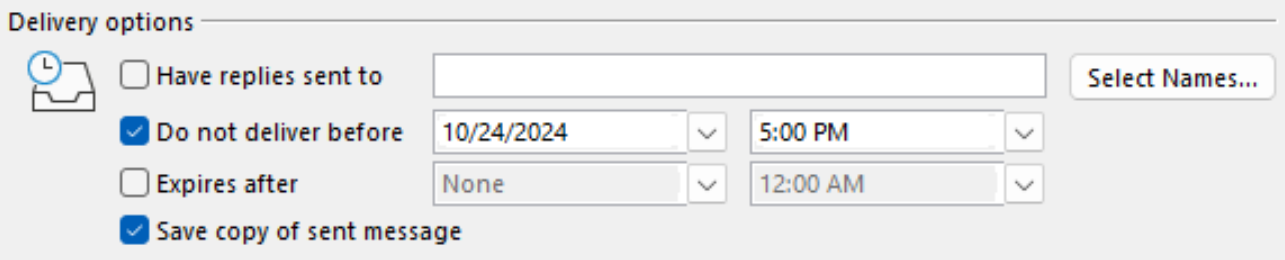
- Selecciona Cerrar .
- Una vez que regreses a tu mensaje redactado, selecciona Enviar .
Tu mensaje se guardará en la carpeta Bandeja de salida hasta la fecha y hora programadas. Cuando llegue la hora y fecha seleccionadas, el correo electrónico se enviará incluso si Outlook no está abierto en tu computadora.
- Abre Outlook.
- Selecciona Nuevo correo .
- Redacta tu mensaje.
- Junto a Enviar , selecciona la flecha y luego Programar envío .
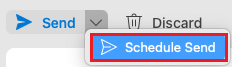
- Elige la fecha y hora que desees para enviar el correo electrónico y luego selecciona Aceptar .
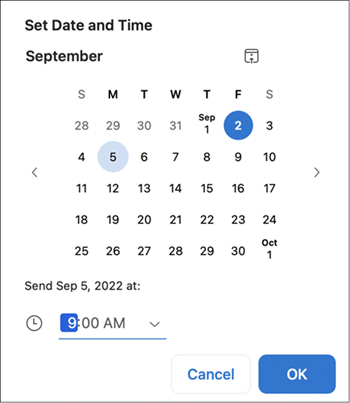
Tu mensaje se guardará en la carpeta Borradores hasta la fecha y hora programadas. Cuando llegue la hora y fecha seleccionadas, el correo electrónico se enviará incluso si Outlook no está abierto en tu computadora.
Para ver o cancelar tu envío programado, selecciona el correo electrónico en la carpeta Borradores . El mensaje tendrá un banner con la fecha y hora programadas. Para cancelar el mensaje, selecciona Cancelar envío y luego Sí para confirmar.
Pasos relacionados
- Descubre cómo cambiarte al nuevo Outlook para Windows de Microsoft.
- Para acceder a Outlook en la web, inicia sesión en tu cuenta de Microsoft 365 .