Restaurar un mensaje eliminado en Outlook
Recupera un mensaje de tu carpeta Elementos eliminados. De forma predeterminada, los mensajes se almacenan en la carpeta Elementos eliminados de forma indefinida. Si eliminas un mensaje de la carpeta Elementos eliminados, tienes hasta 14 días para restaurarlo antes de que se elimine permanentemente.
Selecciona la pestaña correspondiente según la plataforma de correo electrónico que estés usando.
- Inicia sesión en Outlook en la web. Usa tu dirección de correo electrónico y contraseña de Microsoft 365 (tu nombre de usuario y contraseña de GoDaddy no funcionarán aquí).
- En el lado izquierdo, selecciona Elementos eliminados .
- Selecciona la casilla de verificación del mensaje que deseas recuperar, y luego
 Restaurar .
Restaurar . - Si no puedes encontrar el mensaje que estás buscando, es posible que se haya eliminado de Elementos eliminados. En la parte superior de la lista de vista previa del mensaje, selecciona Recuperar elementos eliminados de esta carpeta .
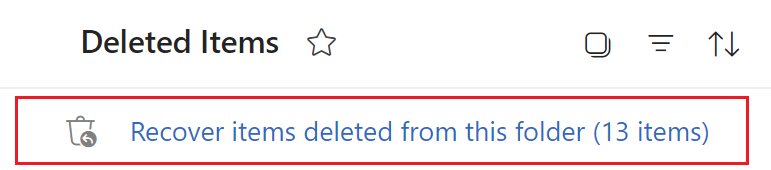
El mensaje se restaurará a su carpeta original. Si la carpeta original ya no existe, irá a tu bandeja de entrada.
Ahora hay 2 versiones de Outlook para Windows: Outlook nuevo y Outlook clásico. Antes de continuar con los pasos a continuación, verifica qué versión estás usando .
Nueva perspectiva
Si los pasos de esta sección no funcionan, es posible que aún no estés usando el nuevo Outlook. En su lugar, prueba los pasos de la sección Clásica de Outlook .
Tras la activación, puedes agregar planes de correo electrónico adicionales, como Email Essentials, Email Plus o Online Business Essentials.
- Abre Outlook.
- En el lado izquierdo, selecciona la carpeta Elementos eliminados o Papelera .
- Selecciona el mensaje que quieres recuperar, y luego
 Mover .
Mover . - Si no puedes encontrar el mensaje que estás buscando, es posible que se haya eliminado de Elementos eliminados. En la parte superior de la lista de vista previa del mensaje, selecciona Recuperar elementos eliminados de esta carpeta . Selecciona un mensaje y luego
 Restaurar .
Restaurar .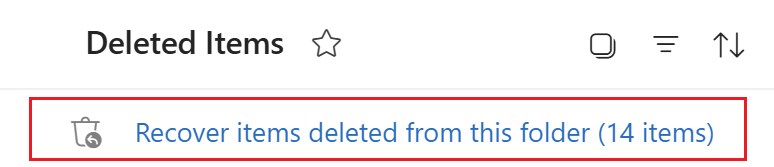
- Elige la carpeta donde quieres restaurar el mensaje.
El mensaje se moverá o restaurará a la carpeta seleccionada. Para mover un mensaje de una carpeta a otra, selecciona el mensaje y luego arrástralo a la carpeta de destino.
Outlook clásico
Si los pasos de esta sección no funcionan, es posible que no estés usando la versión clásica de Outlook. En su lugar, prueba los pasos de la sección Nuevo Outlook .
- Abre Outlook.
- En el lado izquierdo, selecciona la carpeta Elementos eliminados o Papelera .
- Selecciona el mensaje que quieres recuperar, y luego
 Mover .
Mover . - Si no puedes encontrar el mensaje que estás buscando, es posible que se haya eliminado de Elementos eliminados. En la parte superior de la lista de vista previa del mensaje, selecciona Recuperar elementos eliminados recientemente de esta carpeta . Selecciona el mensaje, luego Restaurar elementos seleccionados , y luego Aceptar . El mensaje restaurado se moverá a tu carpeta Elementos eliminados.
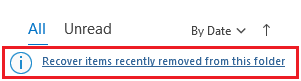
- Elige la carpeta donde deseas restaurar el mensaje y luego selecciona Aceptar .
El mensaje se moverá o restaurará a la carpeta seleccionada. Para mover un mensaje de una carpeta a otra, selecciona el mensaje y luego arrástralo a la carpeta de destino.
Ahora hay 2 versiones de Outlook para Mac: Outlook nuevo y Outlook heredado. Antes de continuar con los pasos a continuación, verifica qué versión estás usando .
Nueva perspectiva
Si los pasos de esta sección no funcionan, es posible que aún no estés usando el nuevo Outlook. En su lugar, prueba los pasos de la sección de Outlook heredado .
Tras la activación, puedes agregar planes de correo electrónico adicionales, como Email Essentials, Email Plus o Online Business Essentials.
- Abre Outlook.
- En el lado izquierdo, selecciona Elementos eliminados .
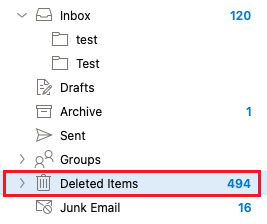
- Selecciona el mensaje que quieres recuperar.
- Selecciona Mover y luego Otra carpeta .
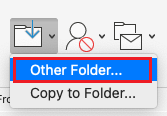
- Selecciona la carpeta de destino para el mensaje y luego Mover .
El mensaje se moverá a la carpeta seleccionada. Si eliminaste un correo electrónico de tu carpeta Elementos eliminados, no se podrá recuperar en Outlook para Mac.
Outlook heredado
Si los pasos de esta sección no funcionan, es posible que no estés usando Outlook heredado. En su lugar, prueba los pasos de la sección Nuevo Outlook .
- Abre Outlook.
- En el lado izquierdo, selecciona Elementos eliminados .
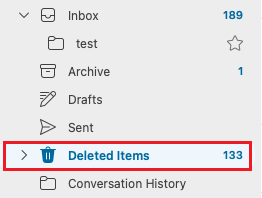
- Selecciona el mensaje que quieres recuperar.
- Selecciona Mover y luego Elegir carpeta .
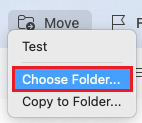
- Selecciona la carpeta de destino para el mensaje y luego Mover .
El mensaje se moverá a la carpeta seleccionada. Si eliminaste un correo electrónico de tu carpeta Elementos eliminados, no se podrá recuperar en Outlook para Mac.
Pasos relacionados
- Para acceder a Outlook en la web, inicia sesión en tu cuenta de Microsoft 365 .
- Agrega tu correo electrónico Microsoft 365 a Outlook para Mac o Windows .