Ajouter mon email Microsoft 365 à Outlook sur Windows
Étape 3 de la série Configurer mon compte Microsoft 365.
Ajoutez votre messagerie Microsoft 365 à Outlook 2016 (ou version plus récente) sur un PC Windows pour pouvoir envoyer et recevoir des emails où que vous soyez.
Cette vidéo s’inscrit dans la série de guides pratiques sur la configuration de la messagerie.
Requis : si vous utilisez le nouveau Outlook pour Windows, ces étapes peuvent varier. En savoir plus sur le nouveau Outlook pour Windows de Microsoft.
- Ouvrez Outlook. Si vous n’avez pas l’application, voici comment la télécharger.

- Si vous êtes un nouvel utilisateur, passez directement à l’étape 3. Sinon, sélectionnez Fichier, puis + Ajouter un compte.
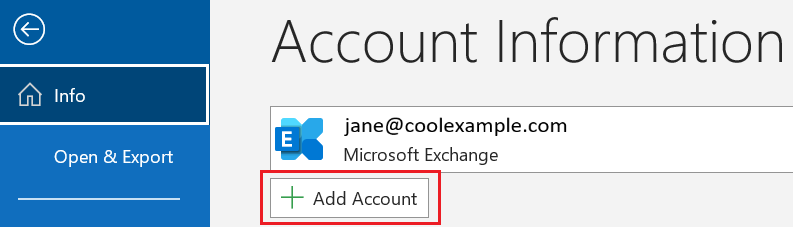
- Saisissez votre adresse email Microsoft 365 et sélectionnez Connexion.
- Si le champ Adresse email affiche une autre adresse, vous pouvez sélectionner l’adresse souhaitée dans le menu déroulant ; vous pouvez aussi la supprimer et saisir celle que vous souhaitez.
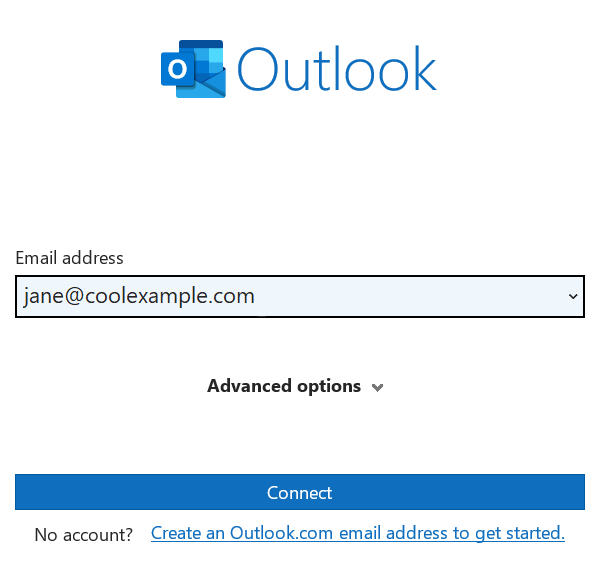
- Entrez votre mot de passe de messagerie, puis sélectionnez Se connecter. Vous devrez peut-être sélectionner votre type de compte comme Professionnel ou scolaire, et non Personnel, pour continuer.
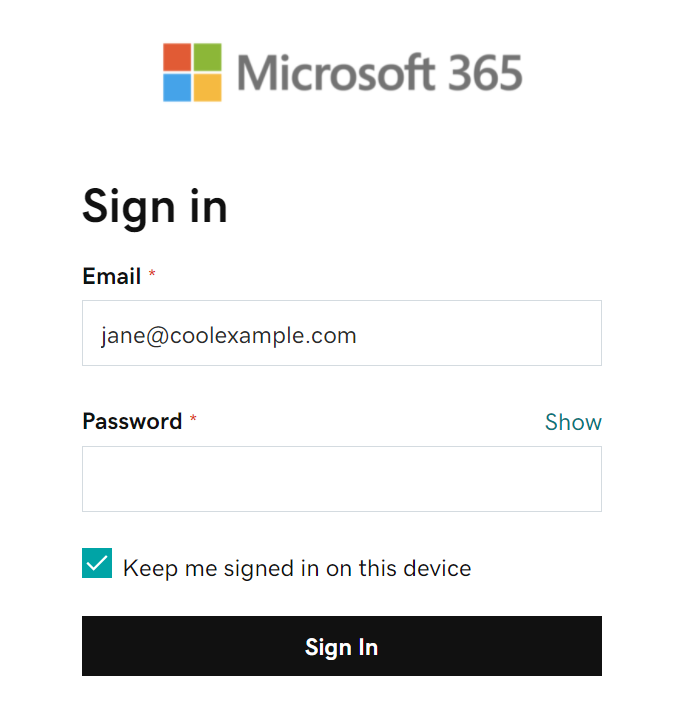
- Si votre administrateur a activé l'authentification multi-facteur (MFA), vérifiez votre compte ou configurez l'application Authentificateur.
- Si vous êtes un nouvel utilisateur, vous pouvez ajouter une autre adresse email et sélectionner ensuite Suivant. Sinon, sélectionnez Terminé.
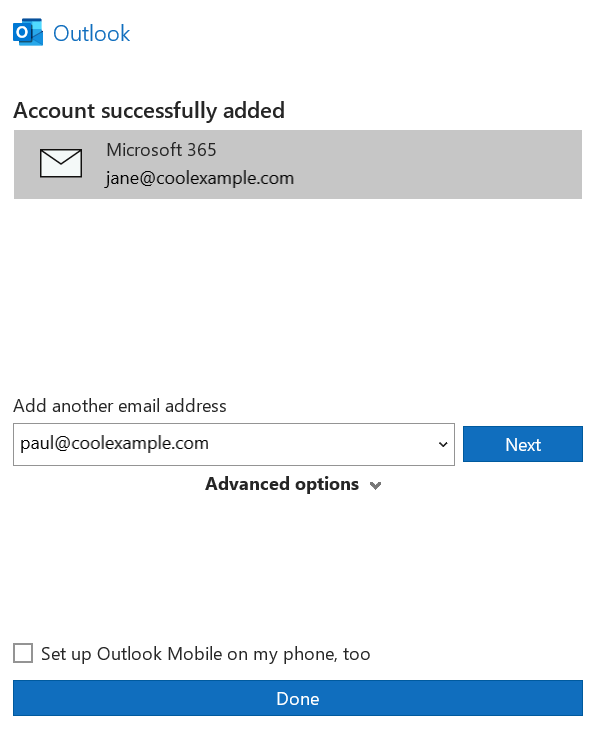
Votre messagerie Microsoft 365 est à présent ajoutée à Outlook.