Restaurer un message supprimé dans Outlook
Récupérez un message de votre dossier Éléments supprimés. Par défaut, les messages sont stockés indéfiniment dans le dossier Éléments supprimés. Si vous supprimez un message du dossier Éléments supprimés, vous disposez de 14 jours pour le restaurer avant de le supprimer définitivement.
Sélectionnez l’onglet approprié en fonction de la plate-forme de messagerie que vous utilisez.
- Connectez-vous à Outlook sur le Web. Utilisez votre adresse email et votre mot de passe Microsoft 365 (votre nom d’utilisateur et votre mot de passe GoDaddy ne fonctionneront pas).
- Sur le côté gauche, sélectionnez Éléments supprimés .
- Cochez la case du message que vous souhaitez récupérer, puis
 Restaurer .
Restaurer . - Si vous ne trouvez pas le message que vous recherchez, il est possible qu'il ait été supprimé des éléments supprimés. En haut de la liste d’aperçu des messages, sélectionnez Récupérer les éléments supprimés de ce dossier .
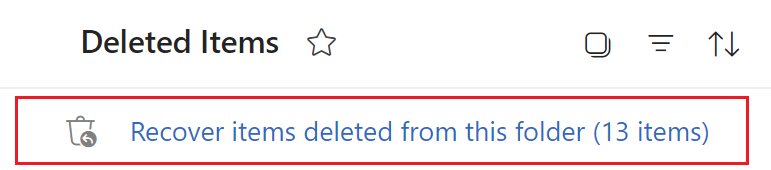
Le message sera restauré dans son dossier d'origine. Si le dossier d’origine n’existe plus, il sera placé dans votre boîte de réception.
Il existe désormais 2 versions d'Outlook pour Windows: le nouvel Outlook et le Outlook classique. Avant de passer aux étapes ci-dessous, vérifiez la version que vous utilisez .
Nouvelle Outlook
Si les étapes de cette section ne fonctionnent pas, c'est que vous n'utilisez pas encore Outlook. Essayez plutôt les étapes de la section Outlook classique .
Lors de l'activation, vous pouvez ajouter des plans de messagerie supplémentaires, tels que Email Essentials, Email Plus ou Online Business Essentials.
- Ouvrez Outlook.
- Sur le côté gauche, sélectionnez le dossier Éléments supprimés ou Corbeille .
- Sélectionnez le message que vous souhaitez récupérer, puis
 Bougez .
Bougez . - Si vous ne trouvez pas le message que vous recherchez, il est possible qu'il ait été supprimé des éléments supprimés. En haut de la liste d’aperçu des messages, sélectionnez Récupérer les éléments supprimés de ce dossier . Sélectionnez un message, puis
 Restaurer .
Restaurer .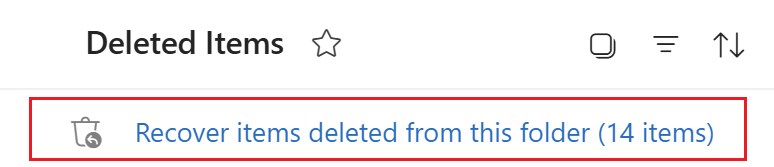
- Choisissez le dossier dans lequel vous souhaitez restaurer le message.
Le message sera déplacé ou restauré dans le dossier sélectionné. Pour déplacer un message d'un dossier à un autre, sélectionnez le message, puis faites-le glisser dans le dossier de destination.
Outlook classique
Si les étapes de cette section ne fonctionnent pas, c'est que vous n'utilisez pas Outlook classique. Essayez plutôt les étapes de la section Nouvel Outlook .
- Ouvrez Outlook.
- Sur le côté gauche, sélectionnez le dossier Éléments supprimés ou Corbeille .
- Sélectionnez le message que vous souhaitez récupérer, puis
 Bougez .
Bougez . - Si vous ne trouvez pas le message que vous recherchez, il est possible qu'il ait été supprimé des éléments supprimés. En haut de la liste d’aperçu des messages, sélectionnez Récupérer les éléments récemment supprimés de ce dossier . Sélectionnez le message, Restaurer les éléments sélectionnés , puis OK . Le message restauré sera déplacé vers votre dossier Éléments supprimés.
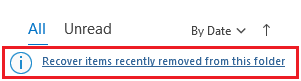
- Choisissez le dossier dans lequel vous souhaitez restaurer le message, puis sélectionnez OK .
Le message sera déplacé ou restauré dans le dossier sélectionné. Pour déplacer un message d'un dossier à un autre, sélectionnez le message, puis faites-le glisser dans le dossier de destination.
Il existe désormais 2 versions d'Outlook pour Mac: le nouvel Outlook et l'ancien Outlook. Avant de passer aux étapes ci-dessous, vérifiez la version que vous utilisez .
Nouvelle Outlook
Si les étapes de cette section ne fonctionnent pas, c'est que vous n'utilisez pas encore le nouvel Outlook. Essayez plutôt les étapes de la section Legacy Outlook .
Lors de l'activation, vous pouvez ajouter des plans de messagerie supplémentaires, tels que Email Essentials, Email Plus ou Online Business Essentials.
- Ouvrez Outlook.
- Sur le côté gauche, sélectionnez Éléments supprimés .
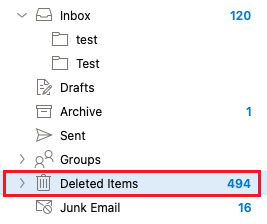
- Sélectionnez le message que vous souhaitez récupérer.
- Sélectionnez Déplacer , puis Autre dossier .
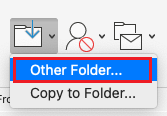
- Sélectionnez le dossier de destination du message, puis Déplacer .
Le message sera déplacé vers le dossier sélectionné. Si vous avez supprimé un email de votre dossier Éléments supprimés, il ne peut pas être récupéré sur Outlook pour Mac.
Outlook hérité
Si les étapes de cette section ne fonctionnent pas, c'est que vous n'utilisez pas Outlook hérité. Essayez plutôt les étapes de la section Nouvel Outlook .
- Ouvrez Outlook.
- Sur le côté gauche, sélectionnez Éléments supprimés .
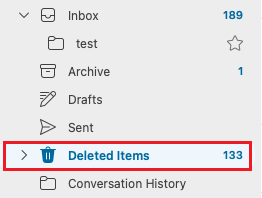
- Sélectionnez le message que vous souhaitez récupérer.
- Sélectionnez Déplacer , puis Choisir un dossier .
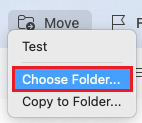
- Sélectionnez le dossier de destination du message, puis Déplacer .
Le message sera déplacé vers le dossier sélectionné. Si vous avez supprimé un email de votre dossier Éléments supprimés, il ne peut pas être récupéré sur Outlook pour Mac.
Étapes connexes
- Pour accéder à Outlook sur le Web, connectez-vous à votre compte Microsoft 365 .
- Ajoutez votre email Microsoft 365 à Outlook pour Mac ou Windows .