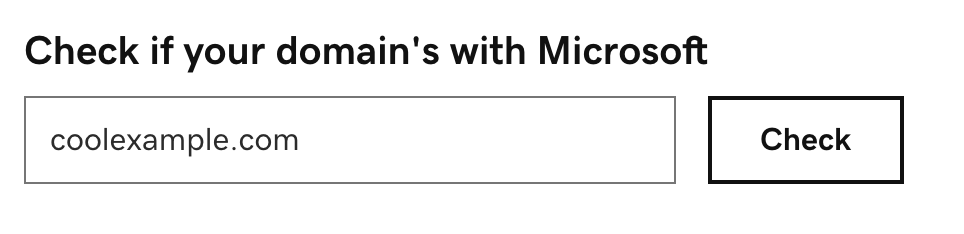Supprimer le domaine de mon email de Microsoft
Cet article s'applique à vous si vous passez d'un fournisseur de messagerie tiers à Microsoft 365 à partir de GoDaddy et que vous disposez d'un domaine avec Microsoft . Avant que nous puissions configurer vos comptes de messagerie avec GoDaddy, vous devez supprimer votre domaine existant de votre compte Microsoft 365 précédent chez Microsoft.
Étape 1: Déplacez vos utilisateurs vers un autre domaine
Avant de pouvoir supprimer le domaine de Microsoft 365, nous devons déplacer vos utilisateurs vers un autre domaine.
- Connectez-vous au centre d'administration Microsoft . Utilisez votre adresse email et votre mot de passe Microsoft 365 (votre nom d'utilisateur et votre mot de passe GoDaddy ne fonctionneront pas ici). Remarque: Si vous ne parvenez pas à vous connecter à votre compte, contactez Microsoft pour obtenir de l’aide .
- Sur le côté gauche, sous Utilisateurs , sélectionnez Utilisateurs actifs . Vous verrez une liste de tous les utilisateurs.
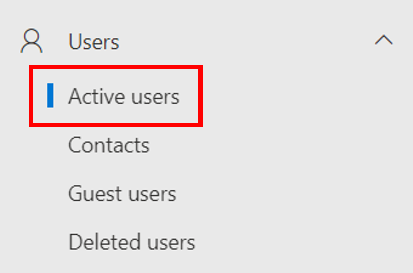
- Sélectionnez l’utilisateur dont vous souhaitez modifier le domaine. Un menu s'ouvre sur le côté droit.
- Selon que l'utilisateur possède une licence pour Exchange, sous Compte , vous verrez son compte répertorié de l'une des deux manières suivantes:
- Nom d'utilisateur
- Nom d'utilisateur et email
- En fonction de ce qui est répertorié pour le compte, sélectionnez l'onglet approprié, puis suivez les étapes:
- Sous Nom d'utilisateur, sélectionnez Gérer le nom d'utilisateur .
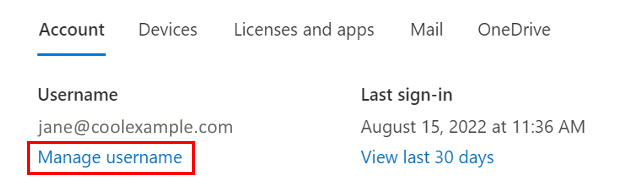
- Sous Domaines , sélectionnez le domaine onmicrosoft.com . Remarque: Notez le domaine onmicrosoft.com complet (il inclura une chaîne de chiffres propre à votre domaine). Vous en aurez besoin pour vous reconnecter en tant qu'utilisateur plus tard.
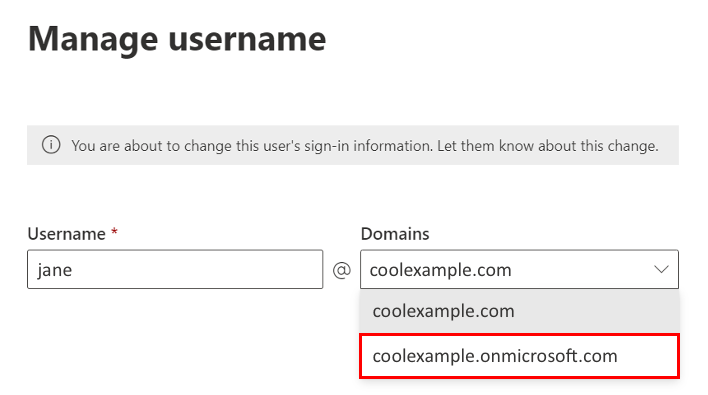
- Sélectionnez Enregistrer les modifications . Si vous étiez connecté en tant qu'utilisateur, vous serez déconnecté. Veuillez vous reconnecter avec le nouveau nom d'utilisateur en utilisant le domaine onmicrosoft.com.
- Sous Nom d'utilisateur et email , sélectionnez Gérer le nom d'utilisateur et la messagerie .
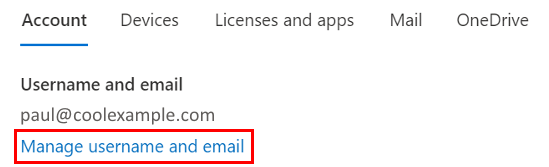
- À côté de Adresse e-mail principale et nom d'utilisateur , sélectionnez
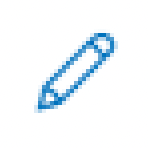 Modifier .
Modifier .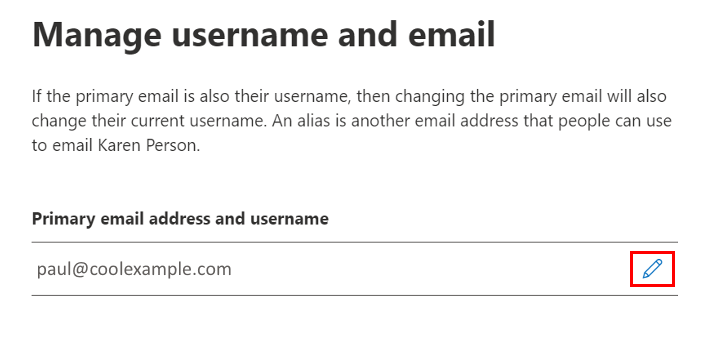
- Sous Domaines , sélectionnez le domaine onmicrosoft.com . Remarque: Notez le domaine onmicrosoft.com complet (il inclura une chaîne de chiffres propre à votre domaine). Vous en aurez besoin pour vous reconnecter en tant qu'utilisateur plus tard.
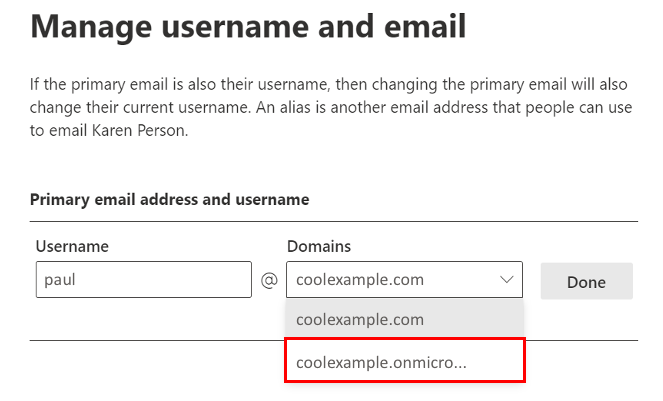
- Sélectionnez Terminé .
- Sélectionnez Enregistrer les modifications . Si vous étiez connecté en tant qu'utilisateur, vous serez déconnecté. Veuillez vous reconnecter avec le nouveau nom d'utilisateur en utilisant le domaine onmicrosoft.com.
- Sélectionnez l'utilisateur que vous venez de mettre à jour avec le domaine onmicrosoft.com.
- Sélectionnez Gérer le nom d'utilisateur et la messagerie . Un alias doit apparaître sur le domaine que vous essayez de supprimer de Microsoft 365.
- À côté de l'alias, sélectionnez
 Options , puis sélectionnez Supprimer l'alias .
Options , puis sélectionnez Supprimer l'alias .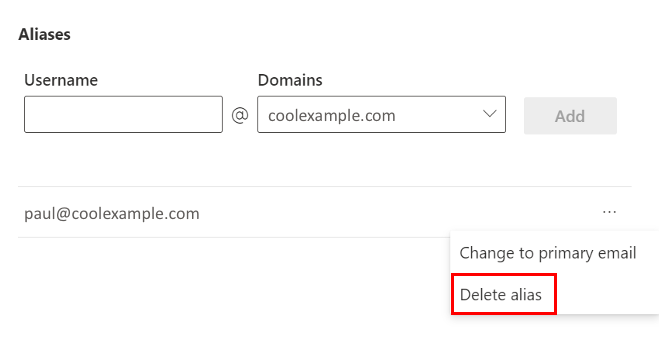
- Sélectionnez Enregistrer les modifications.
- Sous Nom d'utilisateur, sélectionnez Gérer le nom d'utilisateur .
Répétez ces étapes pour tous les utilisateurs du domaine. Une fois que vous avez terminé, passez à l’étape suivante.
Étape 2: Supprimer des équipes et des groupes du domaine
Ensuite, nous supprimerons les équipes ou les groupes du domaine.
- Sur le côté gauche, sous Teams & groupes , sélectionnez Équipes actives & groupes .
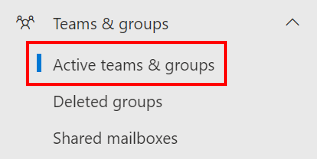
- Sélectionnez Microsoft 365 .
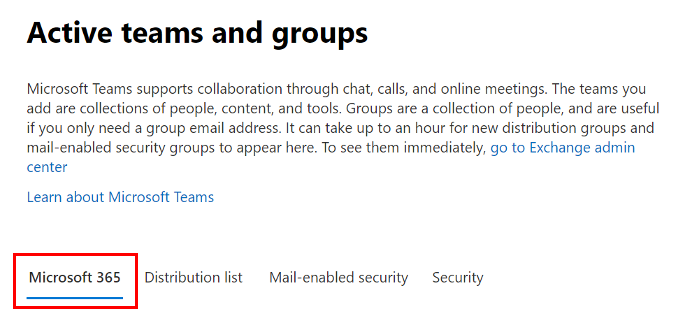
- Cochez la case en regard de la ou des équipes ou des groupes utilisant le domaine que vous devez supprimer, puis sélectionnez Supprimer . L’équipe ou le groupe sera supprimé, ainsi que tout contenu associé.
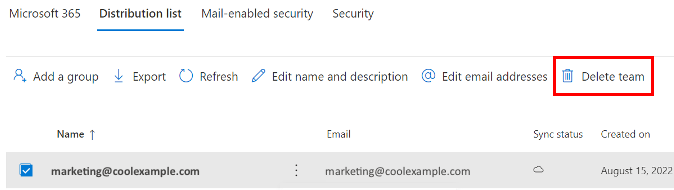
- Répétez l'opération avec les autres sections ( Liste de distribution , Sécurité à extension messagerie et Sécurité ) jusqu'à ce que toutes les équipes ou groupes utilisant votre domaine soient supprimés.
Une fois que toutes les équipes et tous les groupes ont été supprimés du domaine, passez à l’étape suivante.
Étape 3: Supprimer l'ancien domaine
Enfin, nous supprimerons le domaine de votre compte Microsoft 365 chez Microsoft.
- Sur le côté gauche, sélectionnez Paramètres , puis Domaines . Vous devrez peut-être sélectionner Afficher tout pour voir les paramètres .
- En regard du nom de domaine, cochez la case, puis sélectionnez Supprimer le domaine .
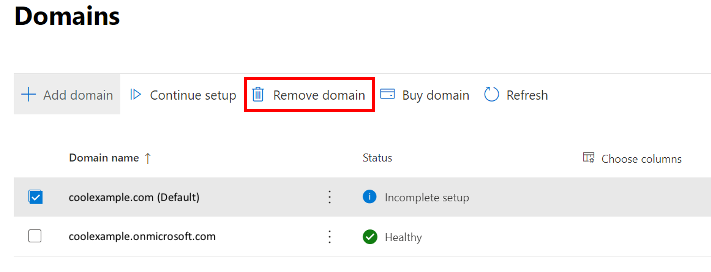
- Si le domaine est défini comme domaine par défaut pour votre compte, il vous sera demandé de définir un nouveau domaine par défaut. Sélectionnez un nouveau domaine, puis sélectionnez Mettre à jour et continuer .
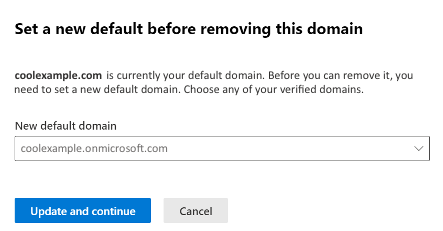
- Sélectionnez Supprimer le domaine .
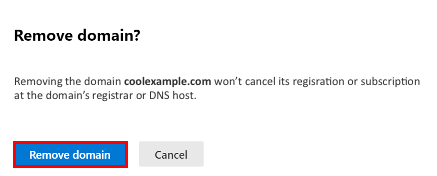
- Si vous êtes invité à supprimer les dépendances de domaine, sélectionnez Supprimer automatiquement .
- Si les dépendances ne peuvent pas être supprimées automatiquement, vous serez invité à examiner les utilisateurs problématiques.
Vous avez supprimé votre domaine avec succès. La suppression complète du domaine de votre précédent compte Microsoft 365 chez Microsoft peut prendre jusqu'à 5 minutes. Toutefois, s’il est associé à plusieurs éléments tels que des groupes, des groupes de sécurité, des utilisateurs ou des listes de distribution, cela peut prendre plusieurs heures.
Vérifiez que votre domaine est supprimé de Microsoft
Vous pouvez vérifier si votre domaine appartient toujours à Microsoft en accédant à la page Supprimer votre domaine de Microsoft . Sous Vérifier si votre domaine appartient toujours à Microsoft , entrez votre nom de domaine. L'outil vous dira si votre domaine a été supprimé avec succès et ne fait plus partie de Microsoft.