Afficher un agenda sur mon site Web
Liez un calendrier existant sur votre site Web ou ajoutez manuellement des événements à un calendrier personnalisé dans Websites + Marketing. Si vous souhaitez lier un calendrier public existant , préparez l'URL iCal de votre calendrier source.
Remarque: Lorsque vous partagez un calendrier public, les mises à jour de ce calendrier s’affichent automatiquement sur votre site Web. Toutefois, pour modifier le contenu du calendrier partagé, vous devrez vous connecter à votre fournisseur de calendrier.
- Accédez à votre page produit GoDaddy.
- Faites défiler l’écran, développez Websites + Marketing et sélectionnez Gérer à côté de votre site.
- Sélectionnez Modifier le site Web ou Modifier le site .
- Accédez à la page et à l’emplacement où vous souhaitez ajouter votre calendrier public, puis ajoutez une section , recherchez Calendrier , qui se trouve sous la catégorie Planification , puis sélectionnez Ajouter . Un calendrier réservé aux événements apparaîtra sur votre page.
- Dans le panneau de droite, entrez un titre pour votre calendrier. Il n'est pas nécessaire qu'il corresponde au nom du calendrier source.
- Vous pouvez lier un calendrier ou ajouter manuellement des événements.
- Pour ajouter manuellement un événement à un calendrier personnalisé dans Websites + Marketing, sélectionnez Ajouter des événements . Pour ajouter votre premier événement, sélectionnez Ajouter .
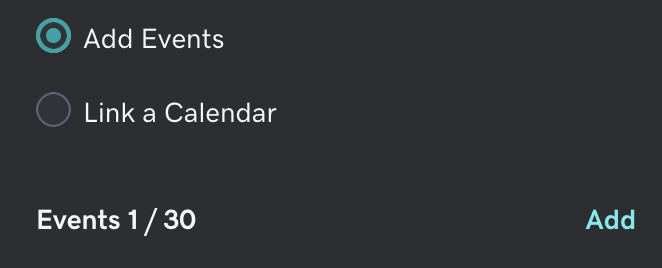
- Entrez les détails de l'événement et sélectionnez Terminé .
- Pour lier un calendrier, sélectionnez Lier un calendrier , puis copiez l'URL iCal de votre calendrier source et collez-la dans le champ URL du calendrier .
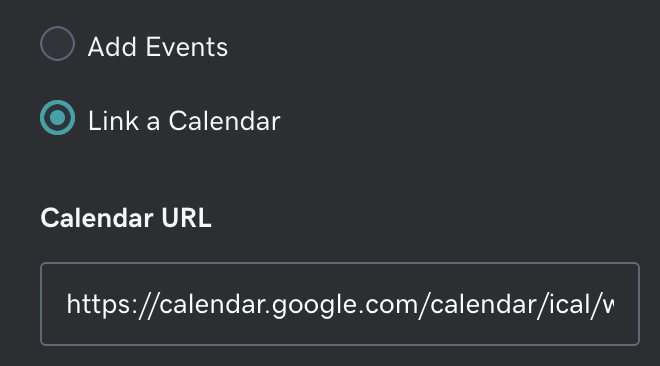
- Pour ajouter manuellement un événement à un calendrier personnalisé dans Websites + Marketing, sélectionnez Ajouter des événements . Pour ajouter votre premier événement, sélectionnez Ajouter .
- Vos modifications sont enregistrées automatiquement. Lorsque vous avez terminé, sélectionnez Aperçu pour voir les résultats, et lorsque vous êtes prêt à rendre les modifications publiques, sélectionnez Publier .
- Pour supprimer un calendrier, sélectionnez Supprimer la section dans le menu déroulant en haut à droite de cette section, puis sélectionnez Supprimer pour confirmer.
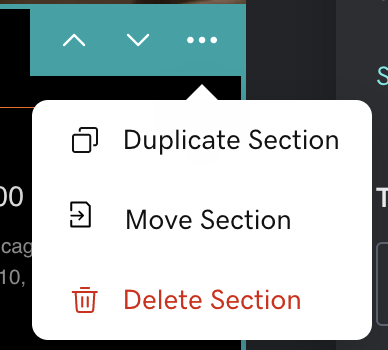
Remarque: si vous voyez «Calendrier synchronisé! Mais aucun événement trouvé dans l’agenda actuel», cela signifie que Websites + Marketing n’a trouvé aucun événement à venir dans votre calendrier lié à afficher sur votre site Web.