Ajouter des produits au catalogue de produits
Ajoutez des produits au catalogue de produits GoDaddy Payments connecté à votre terminal intelligent GoDaddy pour créer facilement des commandes et traiter les transactions sur le terminal intelligent.
Vous pouvez importer des produits depuis votre boutique en ligne, les ajouter via le tableau de bord de votre navigateur Web (individuellement ou en bloc) ou les ajouter manuellement sur le terminal intelligent. L’option de navigateur Web est généralement la plus rapide, surtout si vous disposez de nombreux produits. Mais quelle que soit la manière dont vous les ajoutez, ils seront disponibles partout où vous traitez des ventes en personne.
Si vous utilisez toujours le catalogue GoDaddy Payments original, les produits de votre boutique en ligne Websites + Marketing sont gérés séparément des produits de votre catalogue GoDaddy Payments. Vous pouvez importer la liste des produits de votre boutique pour minimiser le travail de configuration. Si vous gérez votre inventaire via votre boutique en ligne , la vente d'un article de catalogue sur votre terminal intelligent le décrémentera également de l'inventaire de votre boutique en ligne.
Étape 1: Vérifiez si le processus d’importation est nécessaire
Si vous avez déjà migré vers la nouvelle expérience Commerce Home, toutes les mises à jour de produit que vous apportez dans votre boutique en ligne Websites + Marketing sont automatiquement transférées vers votre catalogue GoDaddy Payments, et vice versa. Il n'est pas nécessaire d'importer les modifications manuellement. Pour vérifier si vous utilisez la nouvelle expérience Commerce Home:
- Connectez-vous à votre page Présentation en personne (utilisez votre nom d'utilisateur et votre mot de passe GoDaddy).
- Vérifiez si Catalogue apparaît dans le menu de gauche:
- Si vous voyez une option Catalogue dans votre menu de gauche, comme dans l’image ci-dessous (au lieu de la barre de navigation supérieure), les modifications apportées à votre catalogue de produits et à votre inventaire sont déjà synchronisées automatiquement. Vous n'avez pas besoin d'importer / d'exporter des produits entre eux.
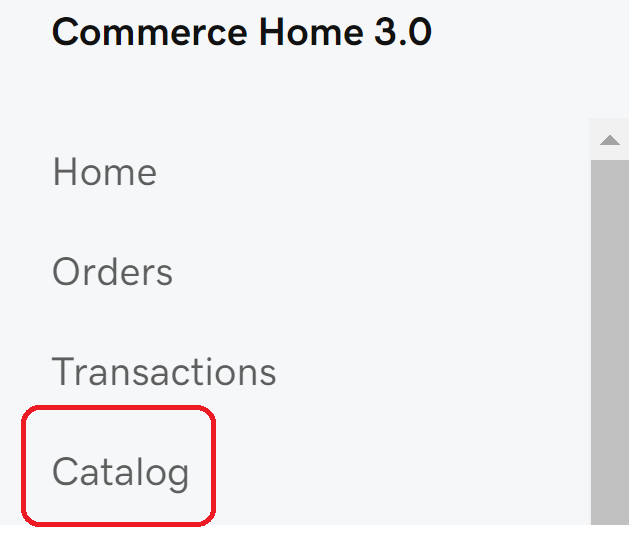
- Si vous ne voyez pas d'option Catalogue dans votre menu de gauche, vous devrez quand même exécuter le processus d'importation pour synchroniser les modifications entre vos catalogues GoDaddy Payments et Websites + Marketing.
- Si vous voyez une option Catalogue dans votre menu de gauche, comme dans l’image ci-dessous (au lieu de la barre de navigation supérieure), les modifications apportées à votre catalogue de produits et à votre inventaire sont déjà synchronisées automatiquement. Vous n'avez pas besoin d'importer / d'exporter des produits entre eux.
Étape 2: Importez des produits depuis votre boutique en ligne
Si vous utilisez toujours le catalogue GoDaddy Payments original, suivez les étapes ci-dessous pour importer les modifications de produit entre vos catalogues GoDaddy Payments et Websites + Marketing.
- Ajoutez des produits à votre boutique en ligne .
- Accédez à votre tableau de bord Websites + Marketing. (De votre GoDaddy page produit , faites défiler jusqu’à Websites + Marketing et sélectionnez Gérer en regard de votre site.)
- Développez Commerce et sélectionnez Produits .
- Dans la liste déroulante Catalogue en personne , sélectionnez Exporter .
- Cochez la case en regard de chaque produit que vous souhaitez importer, puis sélectionnez Ajouter au catalogue en personne.
- Sélectionnez OK. Vous recevrez un email de confirmation une fois l'importation terminée.
Remarque : cette procédure ne synchronise pas de manière permanente le catalogue de votre boutique en ligne avec votre catalogue GoDaddy Payments. Vous devrez exécuter à nouveau le processus d’importation si vous ajoutez par la suite des produits à votre boutique en ligne.
- Pour voir les produits de votre catalogue GoDaddy Payments, accédez à votre Page de présentation en personne et sélectionnez Catalogue . Tous les produits que vous avez importés ou ajoutés au catalogue GoDaddy Payments apparaîtront.
- Si vous ne voyez pas les modifications de votre catalogue sur votre terminal intelligent, actualisez l'application Enregistrer pour les synchroniser manuellement. (Ouvrez l'application Enregistrer, touchez le menu dans le coin supérieur gauche (à côté de Vente ), puis touchez Actualiser l'enregistrement .)
Ajoutez des produits directement via le tableau de bord GoDaddy Payments dans votre navigateur Web, soit par lots avec l'outil de chargement en masse, soit individuellement.
Charger des produits en masse
Créez un fichier .csv pour importer en masse plusieurs produits à la fois.
- Connectez-vous à votre page Présentation en personne (utilisez votre nom d'utilisateur et votre mot de passe GoDaddy).
- Dans le menu de gauche, sélectionnez Catalogue .
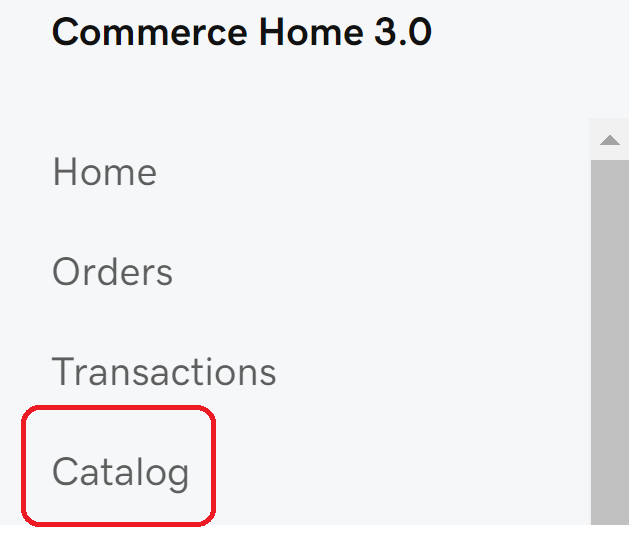 Remarque: si vous ne voyez pas cette option dans votre menu de gauche, procédez comme suit pour ajouter des produits dans le tableau de bord GoDaddy Payments d’origine.
Remarque: si vous ne voyez pas cette option dans votre menu de gauche, procédez comme suit pour ajouter des produits dans le tableau de bord GoDaddy Payments d’origine. - Sélectionner
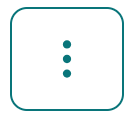 Plus , puis sélectionnez Importer des produits à partir de CSV .
Plus , puis sélectionnez Importer des produits à partir de CSV . - Pour créer un fichier .csv, sélectionnez Télécharger sous Obtenir un modèle de démarrage . Remplissez les champs de chaque produit et enregistrez le fichier. Le modèle comprend des colonnes pour les détails du produit pour vous aider à organiser et à personnaliser vos produits. Remarque: le terminal intelligent peut afficher jusqu'à 5000 produits dans le catalogue intégré à l'appareil. Si vous avez plus de 1000 produits, veillez à inclure une valeur UPC pour vos produits afin de pouvoir les ajouter aux commandes avec le lecteur de codes-barres intégré.
- Dans le tableau de bord Catalogue, sélectionnez Parcourir les fichiers et sélectionnez votre fichier .csv. Le système exécutera une analyse rapide et vous indiquera si quelque chose dans le fichier doit être ajusté.
- Lorsque l'analyse est terminée, sélectionnez Démarrer l'importation pour ajouter les produits à votre catalogue. (Selon la quantité de produits dont vous disposez, cette opération peut prendre un certain temps.)
- (Facultatif) Créez des catégories supplémentaires pour regrouper des produits similaires (par exemple, des chemises ou des robes).
- (Facultatif) Créez des modificateurs de produits et des variantes pour personnaliser vos produits (par exemple, des couleurs ou des tailles) et proposer des services supplémentaires (par exemple, emballage cadeau, gravure).
- Si vous ne voyez pas les modifications de votre catalogue sur votre terminal intelligent, actualisez l'application Enregistrer pour les synchroniser manuellement. (Ouvrez l'application Enregistrer, touchez le menu dans le coin supérieur gauche (à côté de Vente ), puis touchez Actualiser l'enregistrement .)
Ajouter des produits individuels
Ajoutez ou modifiez manuellement des produits individuels dans votre catalogue.
- Connectez-vous à votre page Présentation en personne (utilisez votre nom d'utilisateur et votre mot de passe GoDaddy).
- Dans le menu de gauche, sélectionnez Catalogue .
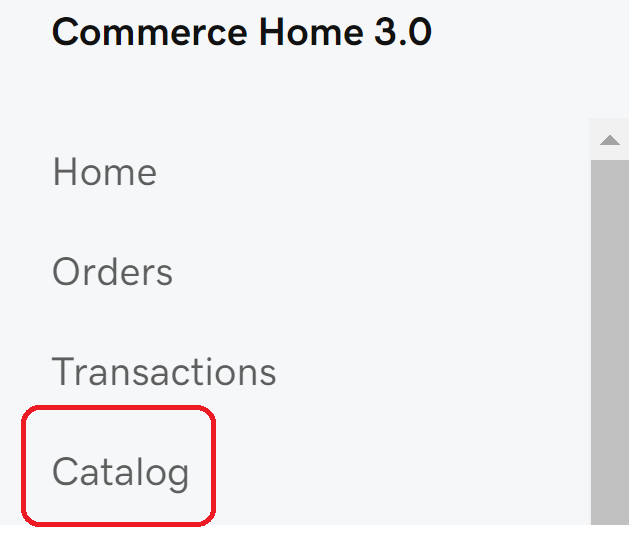 Remarque: si vous ne voyez pas cette option dans votre menu de gauche, procédez comme suit pour ajouter des produits dans le tableau de bord GoDaddy Payments d’origine.
Remarque: si vous ne voyez pas cette option dans votre menu de gauche, procédez comme suit pour ajouter des produits dans le tableau de bord GoDaddy Payments d’origine. - Sélectionnez Ajouter un produit .
- Si vous préférez utiliser un produit existant comme modèle, sélectionnez
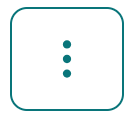 Plus en regard de la liste des articles, puis sélectionnez Dupliquer . Cela crée un nouveau produit avec les mêmes attributs, et vous pouvez modifier les détails selon vos besoins. Cette option est pratique si vous avez beaucoup d’articles similaires et que vous ne voulez pas les créer à partir de zéro à chaque fois.
Plus en regard de la liste des articles, puis sélectionnez Dupliquer . Cela crée un nouveau produit avec les mêmes attributs, et vous pouvez modifier les détails selon vos besoins. Cette option est pratique si vous avez beaucoup d’articles similaires et que vous ne voulez pas les créer à partir de zéro à chaque fois.
- Si vous préférez utiliser un produit existant comme modèle, sélectionnez
- Entrez les détails de base . Il existe de nombreuses façons de personnaliser, mais seuls le nom du produit et le prix sont requis:
- Ajoutez un nom , un code court (étiquette de bouton sur les applications pour appareils mobiles), un prix et un prix promotionnel .
- Activez le bouton Prix personnalisé pour permettre à un prix différent d'être facturé pendant les transactions du terminal intelligent. (Le caissier peut entrer un prix différent à sa discrétion lors du paiement.)
- Ajoutez une description de produit.
- Appliquer une catégorie de produits (sélectionnez une catégorie existante ou créez-en une nouvelle ).
- Ajoutez des images et des vidéos pour représenter le produit.
- Si vous souhaitez que le produit apparaisse sur votre site Web, activez la bascule Visible sur le site Web .
- (Facultatif) Mettez à jour la section Inventaire du produit.
- Ajoutez un SKU et un UPC pour le produit.
- Cochez la case en regard de Suivi de l’inventaire pour gérer la quantité de produits. Saisissez les montants pour la quantité disponible et le seuil de stock faible (WooCommerce et canaux de vente en personne). Activez le bouton Commandes en attente pour accepter les commandes en attente de produits.
- Si vous souhaitez suivre les variations du même produit (par exemple, un T-shirt avec plusieurs tailles et couleurs), sélectionnez Ajouter sous Variantes de produit pour ajouter des variantes de produit et suivre l'inventaire de chaque combinaison si nécessaire.
- (Facultatif) Sous Expédition , ajoutez les dimensions du produit (comme le poids et la longueur).
- (Facultatif) Sous Taxes , sélectionnez Ajouter pour appliquer les taux de taxe que vous avez créés. Vous pouvez également sélectionner
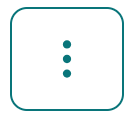 Plus pour modifier ou supprimer une taxe du produit. Pour plus de détails sur les taxes, consultez nos infos pour savoir comment créer et appliquer des taxes .
Plus pour modifier ou supprimer une taxe du produit. Pour plus de détails sur les taxes, consultez nos infos pour savoir comment créer et appliquer des taxes . - (Facultatif) Mettez à jour la section Détails supplémentaires pour ajouter des modificateurs et modifier d'autres paramètres.
- Ajoutez la catégorie de taxe et le descripteur d'URL . (S'applique uniquement aux canaux de vente WooCommerce)
- Si vous souhaitez proposer des services supplémentaires (comme l’emballage cadeau ou la gravure), sélectionnez Ajouter sous Modificateurs pour ajouter des modificateurs de produit .
- Sélectionnez Enregistrer pour ajouter le produit à votre catalogue.
- (Facultatif) Créez des catégories supplémentaires dans lesquelles vous pouvez regrouper des produits similaires (par exemple, Chemises ou Robes).
- Si vous ne voyez pas les modifications de votre catalogue sur votre terminal intelligent, actualisez l'application Enregistrer pour les synchroniser manuellement. (Ouvrez l'application Enregistrer, touchez le menu dans le coin supérieur gauche (à côté de Vente ), puis touchez Actualiser l'enregistrement .)
Utilisez l'application Catalogue sur le terminal intelligent pour ajouter manuellement des produits individuels directement sur le terminal intelligent.
- Sur la page d'accueil de votre terminal intelligent, touchez Catalogue .
- Sous Produits , appuyez sur Ajouter un produit .
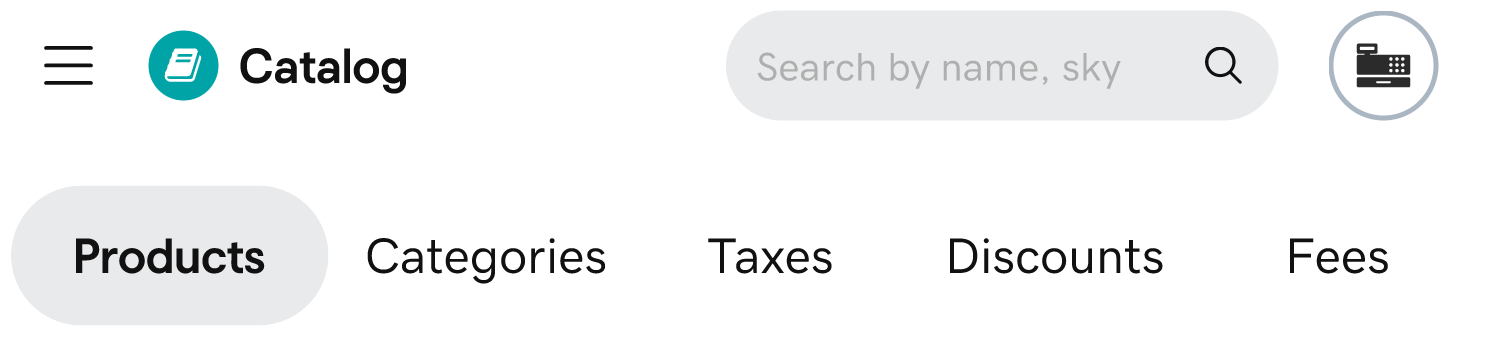 Remarque: Si l'en-tête de votre application est différent de celui de l'image ci-dessus, procédez comme suit pour ajouter des produits dans l'application Catalogue d'origine.
Remarque: Si l'en-tête de votre application est différent de celui de l'image ci-dessus, procédez comme suit pour ajouter des produits dans l'application Catalogue d'origine. - Entrez les détails du produit . Il existe de nombreuses façons de personnaliser, mais seuls le nom du produit et le code court sont requis:
- Appuyez sur Changer la couleur pour personnaliser la façon dont l'article apparaît dans votre liste de produits.
- Ajoutez un nom et un code court (étiquette de bouton sur les applications pour appareils mobiles). Un code court est automatiquement créé en fonction du nom que vous entrez, mais vous pouvez le modifier comme vous le souhaitez.
- Entrez un prix ou un prix de vente . Le prix par défaut sera de 0,00 si vous ne saisissez rien.
- Activez le bouton Personnalisé pour permettre à un prix différent d'être facturé pendant les transactions du terminal intelligent. (Le caissier peut entrer un prix différent à sa discrétion lors du paiement.)
- Appliquez une catégorie de produits existante que vous avez créée.
- Ajoutez un SKU , UPC , ISBN ou EAN pour le produit.
- Activez le bouton Vendre en personne si vous souhaitez que le produit soit disponible pour la vente en personne. Si la bascule est désactivée, le produit sera uniquement disponible pour la vente en ligne.
- (Facultatif) Mettez à jour les informations de l'inventaire .
- Activez le bouton Suivi de l’inventaire pour gérer la quantité de produits .
- Saisissez les montants de la quantité en stock actuelle et définissez un seuil de stock faible .
- (Facultatif) Si vous souhaitez suivre les variations du même produit (par exemple, un T-shirt avec plusieurs tailles et couleurs), sélectionnez Ajouter en regard de Variantes pour ajouter des variantes de produit et suivre l'inventaire de chaque combinaison si nécessaire. Vous pouvez également ajouter des valeurs SKU et UPC pour les variantes.
- (Facultatif) Si vous souhaitez proposer des services supplémentaires (comme l’emballage cadeau ou la gravure), sélectionnez Ajouter à côté de Modificateurs pour ajouter des modificateurs de produit .
- (Facultatif) Sous Plus de détails sur le produit , passez en revue les taxes , remises ou frais applicables sur le produit associés au produit. Vous pouvez les modifier dans les sections Taxes , Remises et Frais de l'application Catalogue.
- Appuyez sur Ajouter un produit .
En savoir plus
- Consultez quelques bonnes pratiques pour gérer votre catalogue de produits.
- Créez une commande sur un terminal intelligent GoDaddy.