Ajouter des produits au catalogue (page En personne)
Ajoutez des produits directement via le tableau de bord GoDaddy Payments dans votre navigateur Web, par lots ou individuellement. Une fois ajoutés, associez les produits à votre catalogue de terminaux intelligents GoDaddy.
Les étapes ci-dessous expliquent comment ajouter des produits via l'aperçu original En personne du tableau de bord GoDaddy Payments. Si vous utilisez le tableau de bord mis à jour (affiche le catalogue dans le menu de gauche au lieu de celui du haut), consultez nos informations pour ajouter des produits dans le tableau de bord mis à jour du navigateur Web .
Ajoutez plusieurs produits à la fois avec l'outil de chargement groupé.
Si vous avez une boutique Managed WordPress, Managed WordPress Ecommerce ou Managed WooCommerce Stores, vous pouvez créer un fichier CSV contenant tous vos produits directement depuis votre boutique, puis les uploader en bloc dans votre catalogue GoDaddy Payments.
- Connectez-vous à votre Page Présentation en personne (utilisez votre nom d'utilisateur et votre mot de passe GoDaddy).
- Sélectionnez Catalogues, puis Produits.
- Sélectionnez Téléchargement en masse . Vous verrez deux exemples de fichiers .csv de produit. L'un est optimisé pour les produits avec des modificateurs (par exemple, différentes tailles), et l'autre est mieux adapté pour les produits sans modificateurs.
Le terminal intelligent peut afficher jusqu'à 500 produits dans le catalogue sur appareil. Si vous avez plus de 500 produits, veillez à inclure une valeur UPC pour vos produits afin de pouvoir les ajouter aux commandes avec le lecteur de codes-barres intégré.
- Téléchargez le modèle de fichier qui correspond le mieux à vos besoins. Remplissez les champs et enregistrez le fichier sur votre ordinateur.
- Sélectionnez Uploader un fichier ou Cliquer pour uploader pour ajouter les produits à votre inventaire à partir du fichier.
- Pour utiliser les produits sur votre terminal intelligent, créez un catalogue de produits si vous ne l'avez pas déjà fait.
- Pour regrouper des produits similaires (par exemple, Entrées ou Plats), sélectionnez Ajouter une catégorie dans votre catalogue de produits. Ajoutez un nom et une couleur, puis Enregistrez. Vous pouvez ajouter des produits dans une catégorie ou sur la page principale du catalogue.
- Dans le catalogue ou la catégorie de produits, sélectionnez Ajouter un produit.
- Une liste de vos produits s'affiche. Sélectionnez chacun des produits que vous souhaitez inclure dans le catalogue.
- Sur le terminal intelligent, actualisez l'application Enregistrer pour synchroniser les modifications de votre catalogue. Ouvrez l'application Enregistrer, touchez le menu en haut à gauche (à côté de Vente ), puis touchez Actualiser l'enregistrement .
Entrez manuellement les produits individuels via le navigateur Web.
- Connectez-vous à votre Page Présentation en personne (utilisez votre nom d'utilisateur et votre mot de passe GoDaddy).
- Sélectionnez Catalogues, puis Produits.
- Sélectionnez Ajouter des produits .
- Entrez un nom, un prix, une référence SKU et un UPC (facultatif). Si vous souhaitez saisir un prix personnalisé lors de chaque transaction, activez la bascule Prix personnalisé.
- Pour personnaliser le prix du produit (par exemple, ajouter différentes tailles), sélectionnez Ajouter des conditions commerciales . Ajoutez un nom et ajustez les champs Options , puis sélectionnez Ajouter au produit ou Enregistrer les modificateurs .
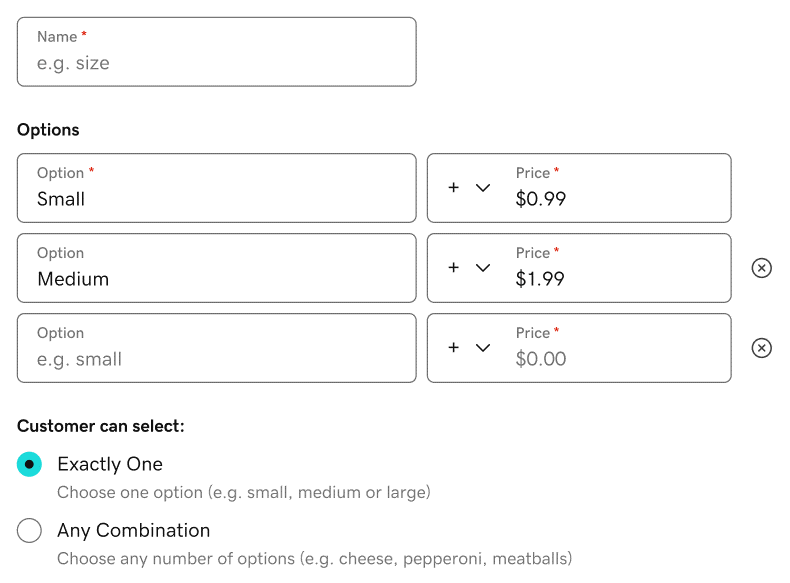
- Une fois que vous avez ajouté tous les produits voulus, sélectionnez Enregistrer pour les ajouter à votre inventaire.
- Pour utiliser les produits sur votre terminal intelligent, créez un catalogue de produits si vous ne l'avez pas déjà fait.
- Pour regrouper des produits similaires (par exemple, Entrées ou Plats), sélectionnez Ajouter une catégorie dans votre catalogue de produits. Ajoutez un nom et une couleur, puis Enregistrez. Vous pouvez ajouter des produits dans une catégorie ou sur la page principale du catalogue.
- Dans le catalogue ou la catégorie de produits, sélectionnez Ajouter un produit.
- Une liste de vos produits s'affiche. Sélectionnez chacun des produits que vous souhaitez inclure dans le catalogue.
- Sur le terminal intelligent, actualisez l'application Enregistrer pour synchroniser les modifications de votre catalogue. Ouvrez l'application Enregistrer, touchez le menu en haut à gauche (à côté de Vente ), puis touchez Actualiser l'enregistrement .
En savoir plus
- Passez en revue les meilleures pratiques pour gérer votre catalogue de produits .
- Découvrez d'autres façons d' ajouter des produits à votre catalogue de produits .
- Créez une commande sur le terminal intelligent .