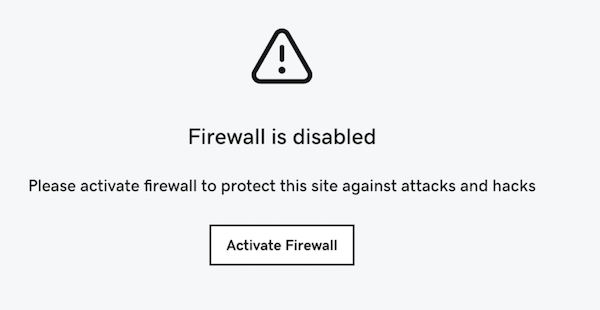Autoriser ou bloquer l'accès au site Web
Le pare-feu de Sécurité site Web peut autoriser ou bloquer les adresses IP d'accéder à votre site.
- Les adresses IP autorisées ne sont pas bloquées par les règles de sécurité du pare-feu qui restreignent l'accès par adresse IP aux panneaux d'administration WordPress tels que l'administrateur ou wp-admin .
- Bloquer les adresses IP bloque tous les accès à votre site Web à partir de l'adresse IP.
Remarque: il est utile de vider le cache après avoir autorisé ou bloqué une adresse IP.
- Accédez à votre page page produitGoDaddy.
- Sous Sécurité site Web et sauvegardes , en regard du compte Sécurité site Web que vous souhaitez gérer, sélectionnez Gérer .
- Sous Pare -feu, sélectionnez Détails .
- Sélectionnez Paramètres.
- Sélectionnez Contrôle d'accès .
- Sélectionnez Autoriser les adresses IP pour autoriser une adresse, ou sélectionnez Bloquer les adresses IP pour bloquer une adresse IP.
- Saisissez l’adresse IP dans la zone de texte Ajouter une nouvelle IP… , puis sélectionnez la durée pendant laquelle vous souhaitez autoriser ou bloquer l’adresse.
Remarque: si vous avez plusieurs domaines et que vous souhaitez autoriser ou bloquer cette adresse IP pour tous vos domaines, sélectionnez Appliquer les modifications à tous les domaines .
- Sélectionnez Autoriser ou Bloquer pour ajouter l'adresse à la liste.
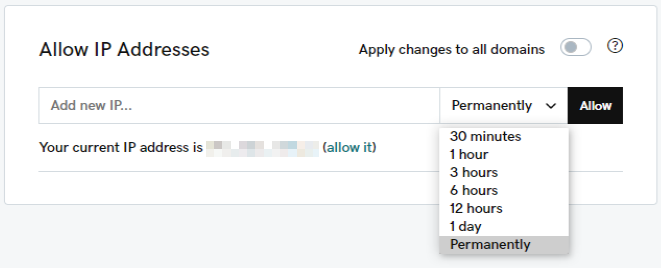
Autoriser une adresse IP à l'aide de l'API WAF
Si vous souhaitez autoriser votre adresse IP sans accéder au tableau de bord du pare-feu à chaque fois, vous pouvez le faire en utilisant le lien API du pare-feu.
- Accédez à votre page page produit GoDaddy.
- Sous Sécurité site Web et sauvegardes , en regard du compte Sécurité site Web que vous souhaitez gérer, sélectionnez Gérer .
- Sous Pare -feu, sélectionnez Détails .
- Sélectionnez Paramètres.
- Sélectionnez API .
- Sélectionnez le lien Autoriser IP .
- Un nouvel onglet s'ouvrira avec le lien qui autorisera automatiquement votre adresse IP. Vous pouvez marquer le lien dans votre navigateur et consulter le lien chaque fois que vous avez besoin de votre autorisation IP actuelle.
- Vous pouvez également envoyer ce lien à d'autres administrateurs pour autoriser facilement leur adresse IP.
Que faire en cas de blocage par le pare-feu
Si vous avez été bloqué par le pare-feu, un message de blocage apparaîtra qui vous fournira des détails sur le blocage. Pour éviter le blocage, désactivez temporairement les règles de pare-feu en suivant les instructions suivantes.
- Accédez à votre page produit GoDaddy.
- À côté de Sécurité du site Web et sauvegardes , sélectionnez Gérer tout .
- Pour le domaine pour lequel vous avez rencontré le blocage, sélectionnez Détails sous Pare -feu.
- Sur le côté droit de la page, sélectionnez le menu points de suspension
 et Sélectionnez Désactiver le pare -feu.
et Sélectionnez Désactiver le pare -feu. - Un avertissement apparaîtra vous demandant si vous êtes sûr de vouloir désactiver le pare-feu, sélectionnez Désactiver le pare -feu.
Une fois que vous avez terminé le travail pour lequel vous étiez bloqué précédemment, vous pouvez réactiver les règles de pare-feu. Revenez simplement au tableau de bord de votre pare-feu et sélectionnez Activer le pare -feu.