Configurer la réponse automatique en dehors du bureau dans Outlook
Créez une réponse automatique d'absence du bureau qui informe les gens que vous êtes absent et que vous ne répondez peut-être pas à leur message. Chaque personne qui vous envoie un message reçoit une réponse automatique. Ajoutez des informations, par exemple lorsque vous revenez ou quand ils peuvent attendre une réponse de votre part.
Sélectionnez l’onglet approprié en fonction de la plate-forme de messagerie que vous utilisez.
- Connectez-vous à Outlook sur le Web. Utilisez votre adresse email et votre mot de passe Microsoft 365 (votre nom d’utilisateur et votre mot de passe GoDaddy ne fonctionneront pas).
- Dans le coin supérieur droit, sélectionnez
 Paramètres .
Paramètres . - Sélectionnez Compte , puis Réponses automatiques .
- Activez le bouton Activer les réponses automatiques.
- À côté de Envoyer des réponses uniquement pendant une période donnée , cochez la case, puis une heure de début et une heure de fin.
- Si vous ne cochez pas la case, votre réponse automatique reste activée jusqu'à ce que vous désactiviez le bouton Réponses automatiques.

- Saisissez votre message d'absence dans les zones de texte. Vous pouvez utiliser une couleur et une police spéciale pour personnaliser votre message.

- Pour un expéditeur interne à votre organisation: Saisissez votre message d'absence dans la zone de texte Envoyer des réponses automatiques dans votre organisation .
- Pour un expéditeur extérieur à votre organisation: à côté de Envoyer des réponses en dehors de votre organisation , cochez la case. Vous pouvez également choisir d’ envoyer les réponses uniquement aux contacts en cochant la case. Saisissez votre message d'absence dans la zone de texte.

- Au bas de la fenêtre, sélectionnez Enregistrer .
Vous verrez une notification, dans le coin supérieur droit, indiquant que les réponses automatiques sont activées.
Les expéditeurs recevront désormais votre réponse automatique. Les expéditeurs au sein de votre organisation verront une bannière pendant qu'ils rédigent leur message, les notifiant de votre réponse automatique, avant même d'envoyer leur message.
Il existe désormais 2 versions d'Outlook pour Windows: le nouvel Outlook et le Outlook classique. Avant de passer aux étapes ci-dessous, vérifiez la version que vous utilisez .
Nouvelle Outlook
Si les étapes de cette section ne fonctionnent pas, c'est que vous n'utilisez pas encore Outlook. Essayez plutôt les étapes de la section Outlook classique .
Lors de l'activation, vous pouvez ajouter des plans de messagerie supplémentaires, tels que Email Essentials, Email Plus ou Online Business Essentials.
- Ouvrez Outlook.
- Dans le coin supérieur droit, sélectionnez
 Paramètres .
Paramètres . - Sélectionnez Comptes , puis Réponses automatiques .
- Choisissez le compte pour lequel vous souhaitez activer les réponses automatiques.
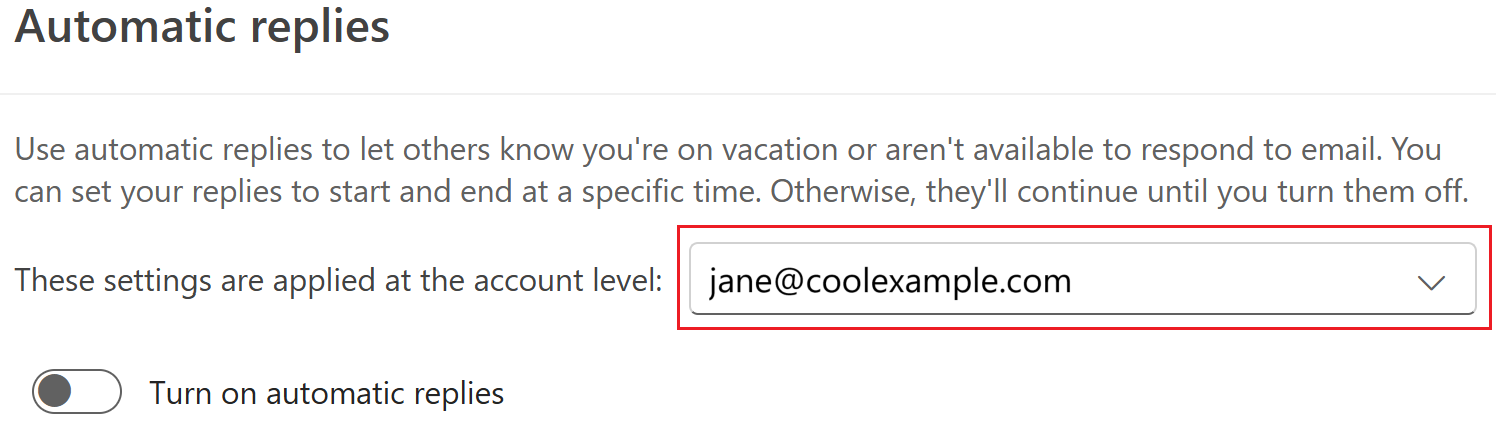
- Activez le bouton Activer les réponses automatiques.
- À côté de Envoyer des réponses uniquement pendant une période donnée , cochez la case, puis une heure de début et une heure de fin.
- Si vous ne cochez pas la case, votre réponse automatique reste activée jusqu'à ce que vous désactiviez le bouton Réponses automatiques.

- Saisissez votre message d'absence dans les zones de texte. Vous pouvez utiliser une couleur et une police spéciale pour personnaliser votre message.

- Pour un expéditeur interne à votre organisation: Saisissez votre message d'absence dans la zone de texte Envoyer des réponses automatiques dans votre organisation .
- Pour un expéditeur extérieur à votre organisation: à côté de Envoyer des réponses en dehors de votre organisation , cochez la case. Vous pouvez également choisir d’ envoyer les réponses uniquement aux contacts en cochant la case. Saisissez votre message d'absence dans la zone de texte.

- Au bas de la fenêtre, sélectionnez Enregistrer .
Vous verrez une notification, dans le coin supérieur droit, indiquant que les réponses automatiques sont activées.
Les expéditeurs recevront désormais votre réponse automatique. Les expéditeurs au sein de votre organisation verront une bannière pendant qu'ils rédigent leur message, les notifiant de votre réponse automatique, avant même d'envoyer leur message.
Outlook classique
Si les étapes de cette section ne fonctionnent pas, c'est que vous n'utilisez pas Outlook classique. Essayez plutôt les étapes de la section Nouvel Outlook .
- Ouvrez Outlook.
- Dans le coin supérieur droit, sélectionnez Fichier .
- Sélectionnez Réponses automatiques .

- Sélectionnez Envoyer des réponses automatiques .
- En regard de Envoyer uniquement pendant cette période , cochez la case, puis une heure de début et une heure de fin.
- Si vous ne cochez pas la case, votre réponse automatique reste activée tant que vous n’avez pas sélectionné Ne pas envoyer de réponse automatique .
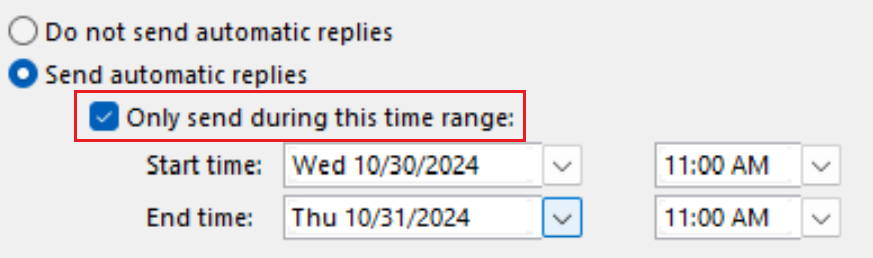
- Saisissez votre message d'absence dans les zones de texte. Vous pouvez utiliser une couleur et une police spéciale pour personnaliser votre message.
- Pour un expéditeur interne à votre organisation: Sélectionnez Dans mon organisation , puis entrez votre message d'absence.
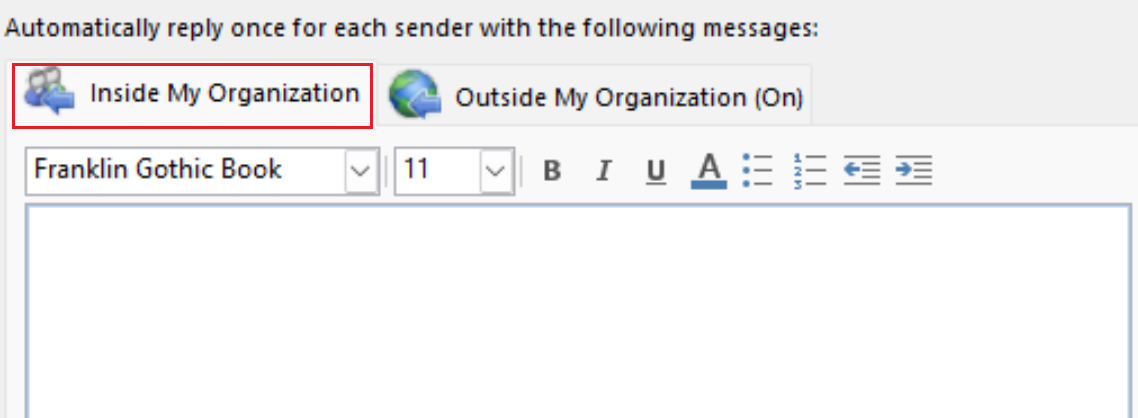
- Pour un expéditeur extérieur à votre organisation: Sélectionnez En dehors de mon organisation (Activé) , puis entrez votre message d'absence. Vous pouvez également choisir d’envoyer des réponses à Mes contacts uniquement ou à toute personne extérieure à mon organisation .
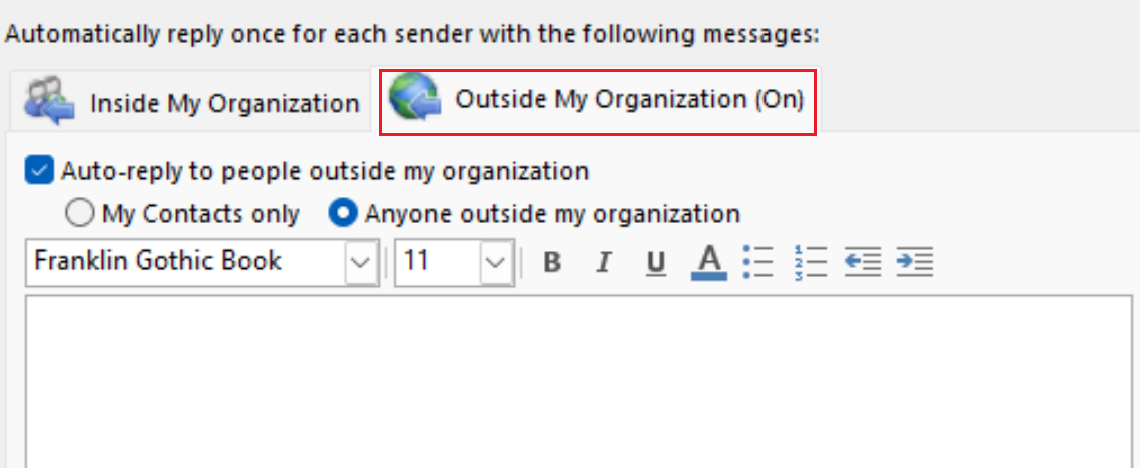
- Au bas de la fenêtre, sélectionnez OK .
Vous verrez une bannière vous informant que les réponses automatiques sont activées.
Les expéditeurs recevront désormais votre réponse automatique. Les expéditeurs au sein de votre organisation verront une bannière pendant qu'ils rédigent leur message, les notifiant de votre réponse automatique, avant même d'envoyer leur message.
- Ouvrez Outlook.
- Sélectionnez Outils , puis Réponses automatiques .
- À côté de Envoyer des réponses automatiques pour le compte , cochez la case.
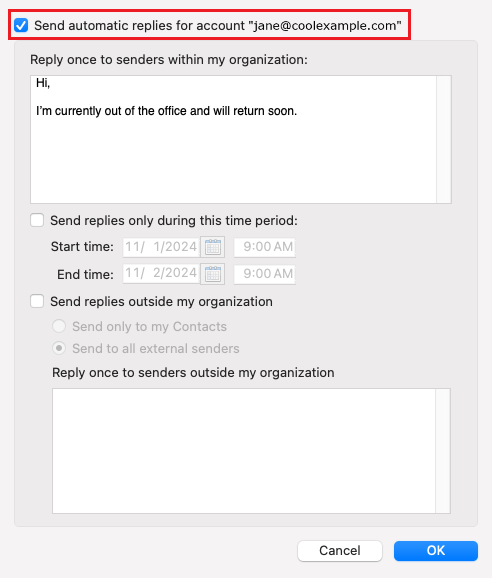
- Saisissez votre message d'absence dans les zones de texte.
- Pour un expéditeur au sein de votre organisation: sous Répondre une fois à chaque expéditeur au sein de mon organisation , entrez votre message d'absence. À côté de Envoyer des réponses pendant cette période , cochez la case, puis les heures de début et de fin.
- Pour un expéditeur extérieur à votre organisation: sélectionnez Envoyer des réponses en dehors de mon organisation . Sélectionnez Envoyer uniquement à mes contacts ou Envoyer à tous les expéditeurs externes , puis, sous Répondre une fois aux expéditeurs extérieurs à mon organisation , entrez votre message d'absence.
- Sélectionnez OK .
Vous verrez une bannière vous informant que les réponses automatiques sont activées.
Les expéditeurs recevront désormais votre réponse automatique. Les expéditeurs au sein de votre organisation verront une bannière pendant qu'ils rédigent leur message, les notifiant de votre réponse automatique, avant même d'envoyer leur message.
Étapes associées
- Découvrez comment passer au nouvel Outlook pour Windows de Microsoft.
- Pour accéder à Outlook sur le Web, connectez-vous à votre compte Microsoft 365 .