Configurer mon domaine
Félicitations pour obtenir votre nouveau domaine ! Vous avez franchi une première étape passionnante dans votre entreprise en ligne, et avec tant de façons d'utiliser un domaine, il peut être difficile de choisir quoi faire ensuite. Nous avons donc répertorié quelques options pour commencer: regardez une vidéo pour obtenir des idées ou sélectionnez l’un des onglets pour obtenir des informations sur d’autres options pour votre domaine.
Vous êtes plutôt un apprenant visuel? Nous avons de superbes vidéos de didacticiel à regarder et (espérons-le) à vous inspirer.
Une introduction aux domaines
Utilisez votre domaine pour votre entreprise
Mise à jour des informations de contact de votre domaine
Gérer les renouvellements de domaine
Créez un site Web avec Websites + Marketing et publiez-le sur votre domaine.
- Accédez à votre page produit GoDaddy.
- Faites défiler jusqu'à Websites + Marketing et sélectionnez Gérer en regard de votre site Web pour ouvrir votre site.
- Sélectionnez Modifier le site Web ou Modifier le site pour ouvrir votre créateur de sites Web.
- Sélectionnez Paramètres.
- À côté de votre nom de domaine, sélectionnez Gérer .
- Si vous y êtes invité, sélectionnez Je possède déjà un domaine .
- Sélectionnez Choisir un domaine ou Modifier mon domaine .
- Sélectionnez le domaine de votre choix dans la liste ou entrez votre domaine et votre extension sans www. Par exemple, entrez mycoolsite.com et non www.mycoolsite.com.
- Sélectionnez Continuer .
- Vérifiez que le domaine est correct et que c'est l'option sélectionnée. Sélectionnez ensuite Enregistrer & Publier ou enregistrer . Vos modifications ne seront pas visibles par d'autres personnes tant que vous ne les publiez pas.
Créez une adresse email professionnelle en utilisant votre domaine avec Microsoft 365 .
- Connectez-vous à votre tableau de bord Messagerie / Office (utilisez votre nom d’utilisateur et votre mot de passe GoDaddy).
- Si vous avez déjà une adresse e-mail Microsoft 365 de GoDaddy, sélectionnez Ajouter un utilisateur . S'il s'agit de votre première adresse email Microsoft 365, passez à l'étape suivante.

- Choisissez le domaine que vous souhaitez utiliser et sélectionnez Continuer .
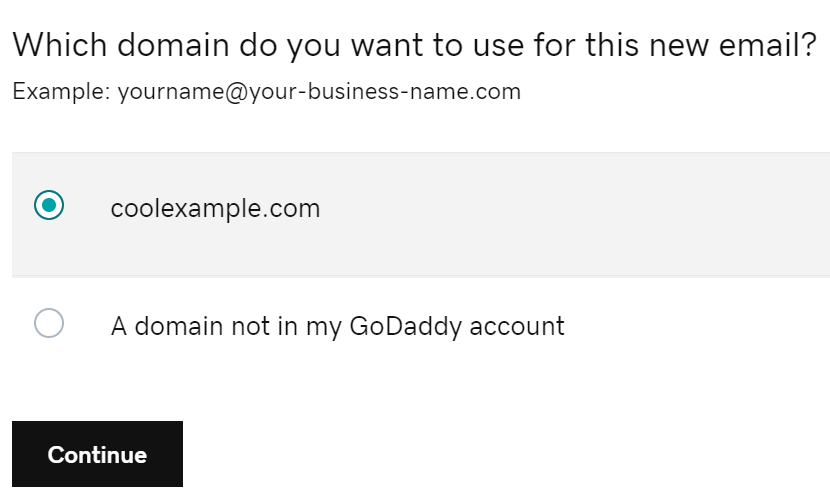
- Choisissez votre adresse email. Évitez d’utiliser des chiffres ou des caractères spéciaux, car ils sont plus difficiles à écrire et à mémoriser. (Par exemple, utilisez votre nom, comme marie@exemplecool.com ou mdupont@exemplecool.com.)
- Entrez votre prénom et nom de famille
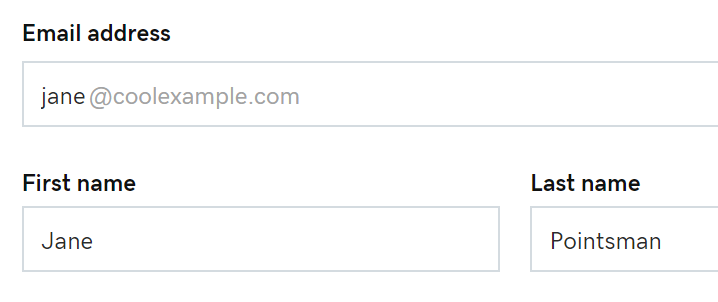
- Pour lier des domaines, sélectionnez Ne pas partager dans le menu déroulant. (La liaison de domaines permet aux utilisateurs de partager des contacts et des fichiers, s’ils travaillent dans la même entreprise par exemple.) S’il s’agit de votre premier domaine email, cette option ne sera pas disponible.
- Sélectionnez Oui pour attribuer des autorisations d’administrateur à ce compte. Ou, si vous avez déjà un compte mail, vous devrez préciser si la nouvelle adresse email doit être associée à votre compte ou à un autre utilisateur.
- Entrez un mot de passe unique dans le champ Créer un mot de passe. (Veillez à ne pas utiliser votre mot de passe GoDaddy, créez-en un autre.) Si vous avez déjà un compte mail, sélectionnez d’abord Créer mon propre mot de passe.
Remarque : Si vous créez une adresse email pour un autre utilisateur, utilisez un mot de passe temporaire qu’il pourra changer par la suite.
- Entrez votre adresse email précédente dans le champ Envoyer les infos du compte à.
- Sélectionnez Créer . Lorsque votre adresse email Microsoft 365 sera prête, vous recevrez une confirmation à l’adresse email que vous avez fournie précédemment.
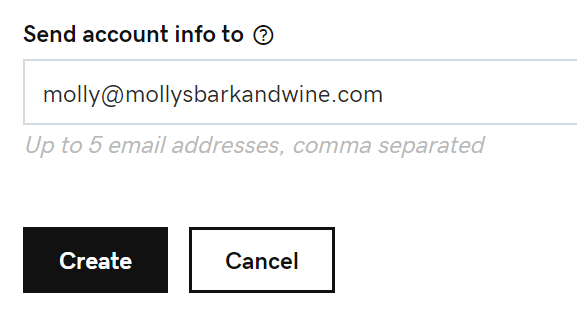
Cela peut prendre jusqu'à 24 heures pour que votre adresse email soit entièrement fonctionnelle.
Transférez votre domaine vers une autre URL et connectez-vous à un site Web séparé, à une page de médias sociaux ou même à votre chaîne YouTube préférée.
- Connectez-vous à votre Centre de contrôle des domaines GoDaddy. (Vous avez besoin d’aide pour vous connecter ? Trouvez votre nom d’utilisateur ou votre mot de passe.)
- Sélectionnez votre nom de domaine dans la liste pour accéder à la page Paramètres du domaine.
- Sous Paramètres supplémentaires, sélectionnez Gérer les DNS.
- Sous Redirection, sélectionnez Ajouter en regard de Domaine ou de Sous-domaine. Si vous sélectionnez un sous-domaine, indiquez lequel (25 caractères maximum) dans le champ Sous-domaine.
- Sous Transférer vers, choisissez http:// ou https:// comme URL de destination vers laquelle votre domaine doit rediriger le trafic.
Remarque : Ce champ est spécifique de l'URL de destination uniquement. Le domaine en cours de transfert ne sera pas activé par SSL ou transféré par https, car cette fonctionnalité n'est pas prise en charge actuellement. Vous pouvez peut-être configurer un transfert activé par https par le biais de votre plateforme d'hébergement.
- Saisissez l’URL de destination dans le champ vide. C’est là que nous redirigerons les visiteurs vers votre nom de domaine.
- Le premier et le denier caractère doivent être un chiffre ou une lettre
- Les points (.) sont pris en charge.
- Maximum 1 000 caractères
- Les points de suspension (…) ne sont pas pris en charge.
- Les traits de soulignement (_) ne sont pas pris en charge.
- Sous Type de transfert, sélectionnez Redirection 301 ou 302.
- Choisissez vos Paramètres de transfert pour déterminer comment fonctionne la redirection :
- Transférer uniquement : redirige vers le site renseigné dans le champ Transférer vers. L’URL de destination apparaît dans la barre d’adresse du navigateur.
- Transférer avec un masque : redirige vers le site renseigné dans le champ Transférer vers. Votre nom de domaine apparaît dans la barre d’adresse du navigateur à la place de l’URL de destination. Entrez vos détails pour au moins un type de balise meta :
- Titre : phrase courte (80 caractères maximum) qui apparaît dans l’onglet du navigateur et les résultats des recherches.
- Description : brève description (150 caractères maximum) de votre site Web qui s’affichera dans les résultats des moteurs de recherche.
- Mots-clés : liste de mots-clés (500 caractères maximum) décrivant le contenu et l’objectif de votre site Web.
- Sélectionnez Enregistrer. Nous mettrons automatiquement à jour votre domaine vers un serveur de noms GoDaddy si vous n’êtes pas encore client chez nous.
La plupart des mises à jour DNS prennent effet dans l'heure, mais la mise à jour globale peut prendre jusqu'à 48 heures.
En savoir plus
- Protégez votre domaine contre l’expiration accidentelle et les actions non autorisées en mettant à niveau votre niveau de protection .
- Utilisez la validation en 2 étapes pour protéger l’ensemble de votre compte GoDaddy.