Créer et appliquer des remises
Créez et gérez des produits personnalisés ou commandez des remises à partir d'un terminal intelligent GoDaddy ou via le tableau de bord de votre navigateur Web. Les remises qui sont déjà associées à un article ou un catalogue seront automatiquement appliquées pendant le processus de commande.
Vous pouvez également appliquer manuellement une remise à un produit ou une commande spécifique lorsque vous créez la commande dans l'application Enregistrer.
Créez des remises dans votre tableau de bord à appliquer aux produits ou aux commandes au moment du paiement.
- Connectez-vous à votre Page de présentation en personne (utilisez votre nom d'utilisateur et votre mot de passe GoDaddy).
- Sélectionnez Catalogue dans la barre de navigation de gauche, puis sélectionnez Réductions dans la barre de navigation supérieure.
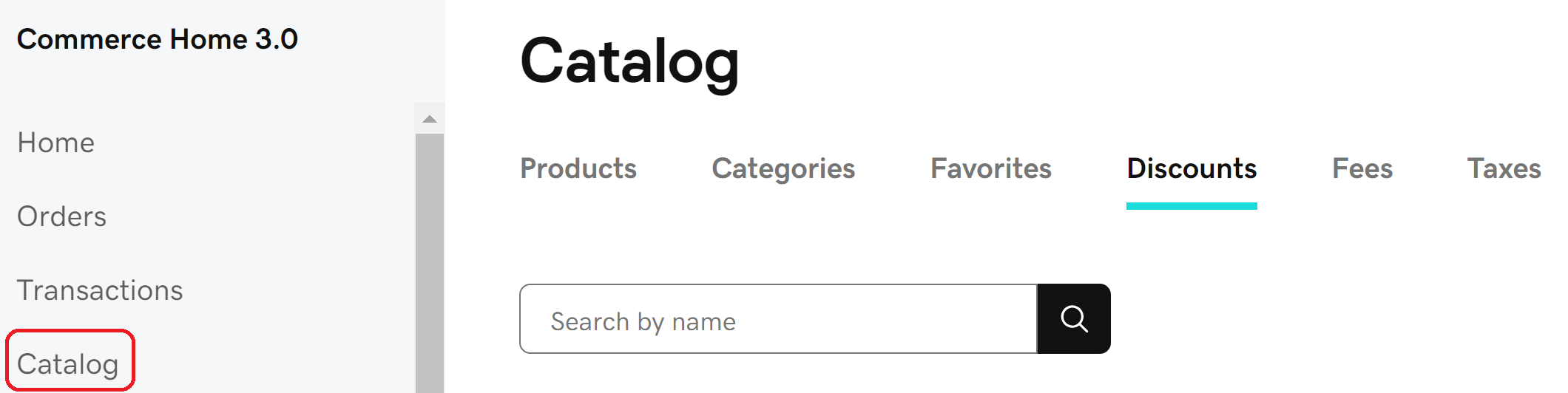 Remarque: si vous ne voyez pas ces options, procédez comme suit pour configurer des remises dans le tableau de bord GoDaddy Payments d'origine.
Remarque: si vous ne voyez pas ces options, procédez comme suit pour configurer des remises dans le tableau de bord GoDaddy Payments d'origine. - Sélectionnez Créer une remise .
- Remplissez le Nom et le Pourcentage (%) ou Montant ($) de la remise.
- Sous Disponible pour , sélectionnez les produits qui peuvent bénéficier d'une remise avec ce tarif. Choisissez entre Tous les produits , Catégories spécifiques (vous serez invité à sélectionner les catégories) ou Aucun .
- Cochez la case en regard de Avant impôt pour appliquer la remise avant que les taxes ne soient appliquées à la commande.
- Cochez la case Désactiver si vous ne souhaitez pas appliquer la remise au moment du paiement. (Par exemple, vous pouvez activer une remise pour une vente à durée limitée, puis la désactiver lorsque la vente est terminée.)
- Sélectionnez Créer . Vous pouvez modifier les détails de la remise ultérieurement en double-cliquant sur l'entrée dans la liste des remises.
Créez des remises sur votre terminal intelligent à appliquer aux produits de votre catalogue. Les remises applicables sont automatiquement ajoutées au cours du processus de commande.
- Sur l'écran d'accueil de votre terminal intelligent, appuyez sur Catalogue .
- Appuyez sur Réductions , puis sur Ajouter des remises .
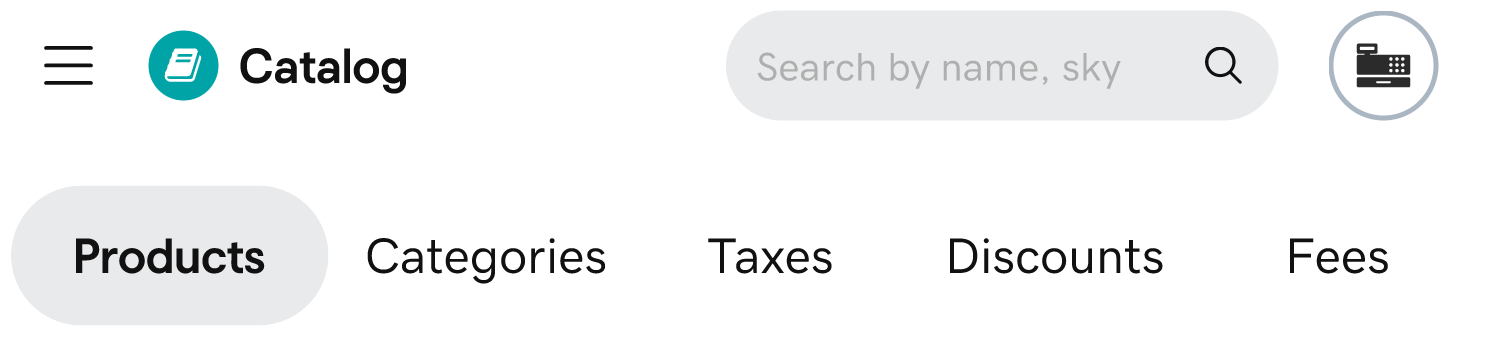 Remarque: Si l'en-tête de votre application est différent de celui de l'image ci-dessus, procédez comme suit pour configurer des remises dans l'application Catalogue d'origine.
Remarque: Si l'en-tête de votre application est différent de celui de l'image ci-dessus, procédez comme suit pour configurer des remises dans l'application Catalogue d'origine. - Entrez le nom et le pourcentage (%) ou le montant ($) .
- Allumer la bascule avant impôts pour appliquer la remise avant impôt est appliqué à l'ordre.
- Sous Contexte , sélectionnez les produits qui peuvent bénéficier d'une remise avec ce tarif. Choisissez entre Appliquer à tous , Niveau de catégorie ou Niveau de produit . Sélectionnez les catégories ou produits spécifiques si vous définissez la remise sur ce niveau.
- Appuyez sur Ajouter une remise . Il s'appliquera automatiquement aux produits que vous avez sélectionnés.
- Pour modifier une remise, touchez Réductions dans l’application Catalogue, localisez la remise dans la liste et touchez
 Modifier . Vous pouvez le modifier ou le supprimer, ou l’attribuer à d’autres produits selon vos besoins.
Modifier . Vous pouvez le modifier ou le supprimer, ou l’attribuer à d’autres produits selon vos besoins.
Les remises déjà associées à un produit seront automatiquement appliquées pendant le processus de commande. Vous pouvez également appliquer manuellement une remise à un produit ou une commande spécifique lorsque vous créez la commande.
- Sur l'écran d'accueil du terminal intelligent, appuyez sur Enregistrer .
- Créez une commande .
- Appliquer manuellement une remise à la commande complète ou à un produit spécifique de la commande:
- Commande complète : appuyez sur Remise au bas de l'écran. Appliquez une remise prédéfinie ou personnalisée , puis touchez Confirmer .
- Produit spécifique : Touchez Modifier à côté d'un article récemment ajouté ou touchez Détails de la commande , puis touchez
 Modifier en regard de l’élément. Appuyez sur + Ajouter à côté de Remise , puis appliquez une remise prédéfinie ou personnalisée . Appuyez deux fois sur Confirmer .
Modifier en regard de l’élément. Appuyez sur + Ajouter à côté de Remise , puis appliquez une remise prédéfinie ou personnalisée . Appuyez deux fois sur Confirmer .
- Terminez la transaction avec le mode de paiement souhaité par le client.