Créer, modifier ou supprimer des transferts avec le transfert d'e-mails
Les crédits de transfert de messagerie qui étaient associés à l'achat de domaines ne peuvent plus être utilisés après le retrait de Workspace Email. Toutefois, si vous possédez des crédits de transfert existants, vous pouvez utiliser notre produit Transfert d’emails pour créer des adresses email qui redirigent automatiquement les messages vers différents comptes.
Sélectionnez un onglet en fonction de ce que vous souhaitez faire avec un transfert:
- Connectez-vous à votre tableau de bord Messagerie / Office (utilisez votre nom d’utilisateur et votre mot de passe GoDaddy).
- Sur le côté gauche, sélectionnez Forwards .

- Sélectionnez Ajouter le transfert .
- Entrez un nom pour l'adresse de transfert. Il doit être unique pour toutes les adresses e-mail ou transferts existants que vous avez déjà créés.
- Entrez la ou les adresses e-mail vers lesquelles vous souhaitez transférer, puis sélectionnez Enregistrer .
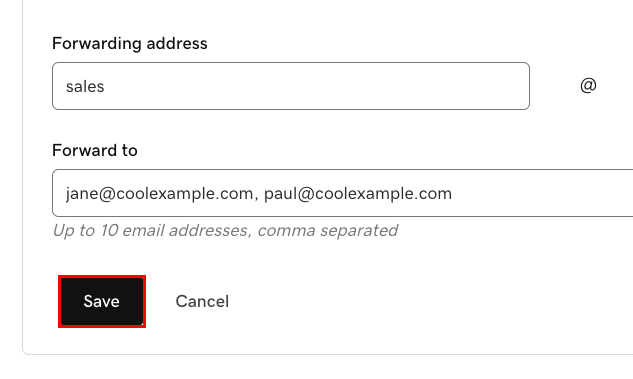
Votre nouvelle adresse de transfert sera répertoriée sur la page Transfert d’e-mails avec la ou les adresses e-mail auxquelles elle est transférée.
- Connectez-vous à votre tableau de bord Messagerie / Office (utilisez votre nom d’utilisateur et votre mot de passe GoDaddy).
- Sur le côté gauche, sélectionnez Forwards .

- À côté d'une adresse email de transfert, ouvrez le
 menu, puis sélectionnez Modifier .
menu, puis sélectionnez Modifier . - Modifiez ou ajoutez les adresses vers lesquelles vous souhaitez transférer les e-mails (utilisez des virgules pour les séparer).
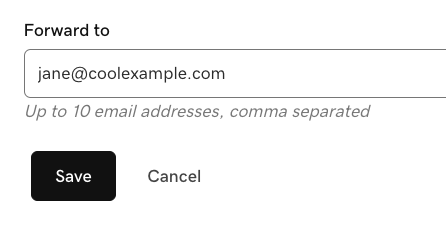
- Lorsque vous avez terminé, sélectionnez Enregistrer.
Vous verrez les mises à jour reflétées sur la page Transfert d’emails.
- Connectez-vous à votre tableau de bord Messagerie / Office (utilisez votre nom d’utilisateur et votre mot de passe GoDaddy).
- Sur le côté gauche, sélectionnez Forwards .

- À côté d'une adresse email de transfert, ouvrez le
 menu, puis sélectionnez Supprimer .
menu, puis sélectionnez Supprimer . - Assurez-vous de supprimer la bonne adresse e-mail de transfert, puis sélectionnez Supprimer .
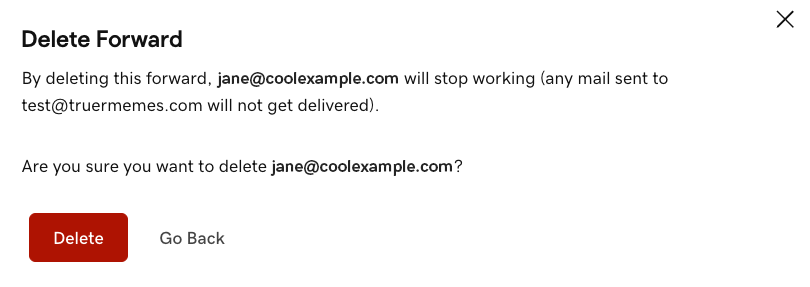
Revenez à la page Transfert d’e-mails pour créer, modifier ou supprimer des adresses de transfert d’e-mails.