Créer une boîte aux lettres partagée
Les boîtes aux lettres partagées permettent à un groupe de personnes de lire et d'envoyer des messages à partir d'une adresse email commune. Par exemple, supposons que vous ayez créé une boîte aux lettres partagée appelée info@coolexample.com pour votre entreprise. Si un client envoie un email à info@coolexample.com , tous les employés qui ont accès à cette boîte aux lettres recevront et pourront répondre au message.
- Connectez-vous au centre d'administration Exchange . Utilisez votre adresse email et votre mot de passe Microsoft 365 (votre nom d'utilisateur et votre mot de passe GoDaddy ne fonctionneront pas ici).
- Sous Destinataires , sélectionnez Boîtes aux lettres .
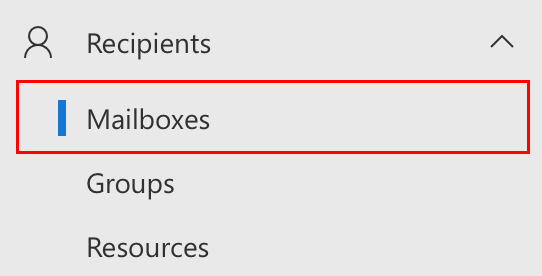
- Sélectionnez Ajouter une boîte aux lettres partagée . La fenêtre Ajouter une boîte aux lettres partagée s’ouvre sur le côté droit.

- Entrez un nom d'affichage , qui sera le nom de votre boîte aux lettres partagée. C'est ce que verront les destinataires lorsqu'ils recevront un email de cette adresse.
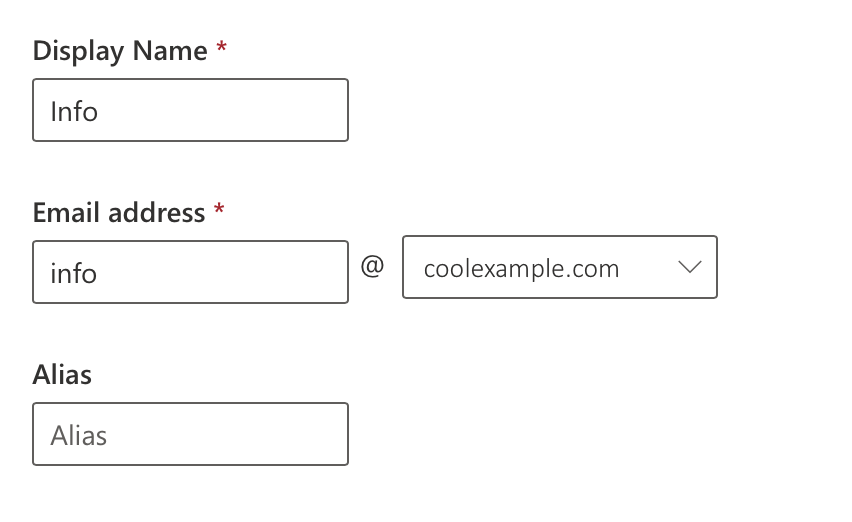
- Entrez une adresse email pour la boîte aux lettres partagée. Ce sera le nom de l'adresse avant le @.
Exemple: Vous pouvez utiliser contact @ pour les demandes générales ou sales @ pour votre équipe commerciale.
- Sélectionnez votre nom de domaine dans la liste.
- (Facultatif) Entrez un alias pour votre boîte aux lettres partagée.
- Sélectionnez Créer . Votre boîte aux lettres partagée sera enregistrée. Vous verrez un message de réussite lorsque la boîte aux lettres partagée sera créée. L'ajout de membres peut prendre quelques minutes.
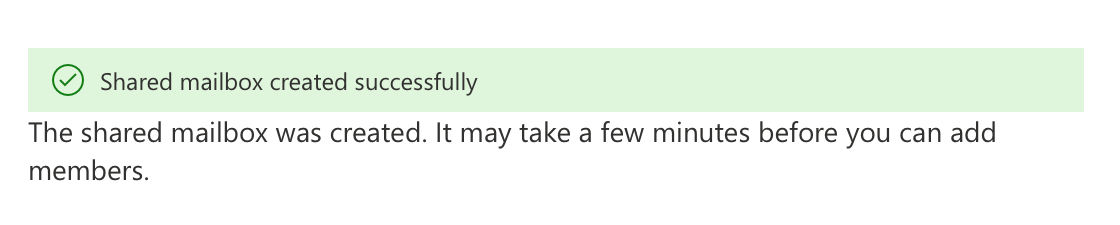
- Sous Étapes suivantes , sélectionnez Ajouter des utilisateurs à cette boîte aux lettres .
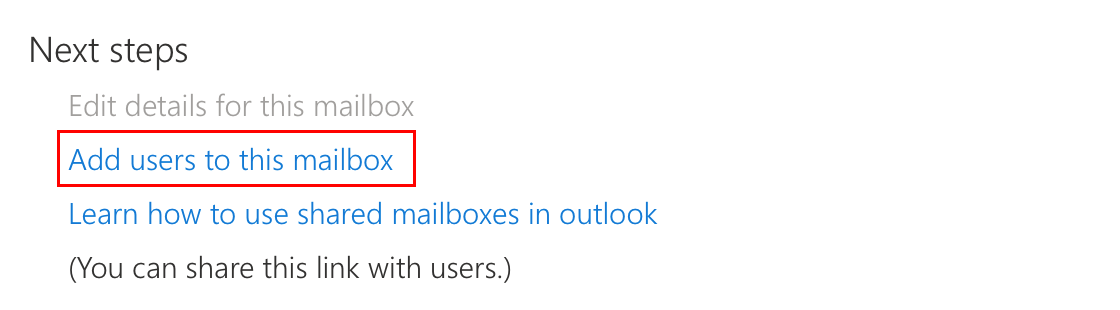
- Sous Gérer les membres de la boîte aux lettres partagée , sélectionnez Ajouter des membres .
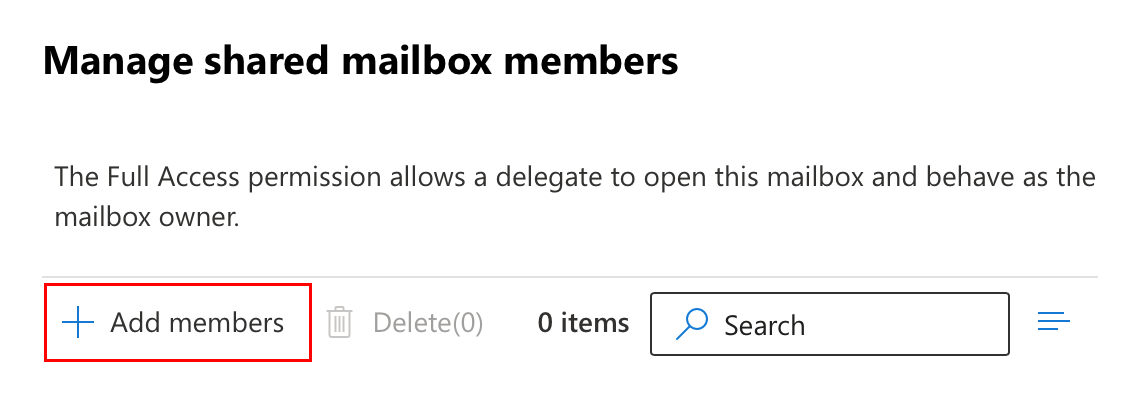
- Sélectionnez les utilisateurs que vous souhaitez voir accéder à la boîte aux lettres partagée, puis Enregistrer .
- Pour confirmer que vous souhaitez ajouter des autorisations de délégation pour ces boîtes aux lettres, sélectionnez Confirmer .
Vous verrez un message de réussite lorsque les utilisateurs sélectionnés auront été ajoutés à la boîte aux lettres. L’affichage de vos modifications dans Outlook et Outlook sur le Web peut prendre 60 minutes.
Étapes connexes
- Après avoir été ajouté en tant qu'utilisateur, vous pouvez accéder à une boîte aux lettres partagée .
- Connectez-vous à la boîte aux lettres partagée à l'aide de votre client de messagerie ou de votre messagerie Web .
En savoir plus
- Qu'est-ce qu'une boîte aux lettres partagée?
- Comparer le transfert, les alias, les groupes de distribution et les boîtes aux lettres partagées
- Regardez d'autres vidéos de la série How-To pour configurer la messagerie .
- Obtenez une aide supplémentaire de Microsoft pour ouvrir une boîte aux lettres partagée et y accéder .