Créer une commande sur un terminal intelligent GoDaddy
Une fois que vous avez configuré votre terminal intelligent GoDaddy et ajouté des produits au catalogue de votre boutique, vous êtes prêt à commencer à créer et à traiter les commandes. Les commandes sont créées dans l'application Register et les clients disposent de plusieurs moyens de paiement.
- Dans l'écran d'accueil de votre terminal intelligent, appuyez sur Enregistrer .
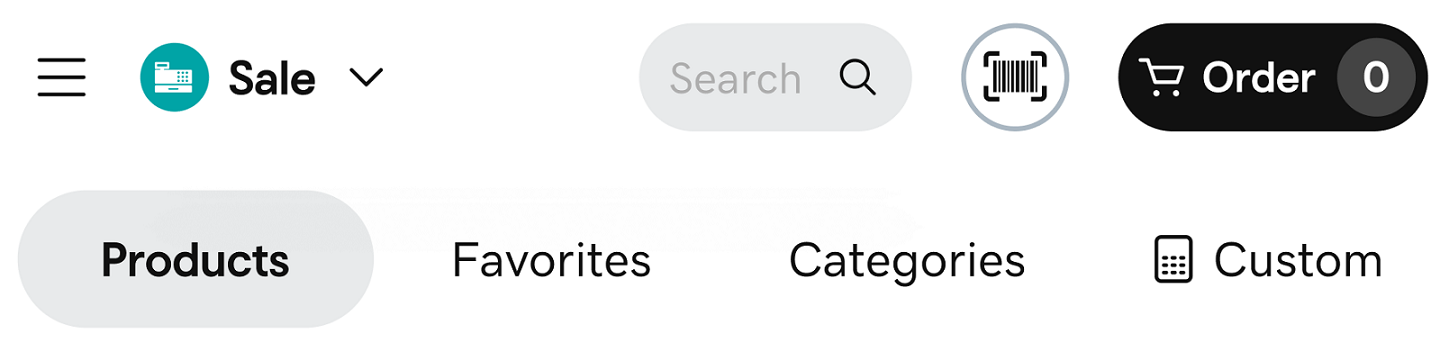 Remarque: si l'en-tête de votre application est différent de celui de l'image ci-dessus, procédez comme suit pour créer des commandes dans l'application Register originale.
Remarque: si l'en-tête de votre application est différent de celui de l'image ci-dessus, procédez comme suit pour créer des commandes dans l'application Register originale. - Touchez un article affiché dans le catalogue pour l'ajouter à la commande.
- Pour ajuster l'article le plus récent, touchez
 Modifier en regard de l’article. Ajustez la quantité, les taxes, les remises et les frais de l'article, ou ajoutez une note personnalisée. Sélectionnez Confirmer.
Modifier en regard de l’article. Ajustez la quantité, les taxes, les remises et les frais de l'article, ou ajoutez une note personnalisée. Sélectionnez Confirmer. - Pour supprimer l'article le plus récent, touchez
 Supprimer en regard de l’article.
Supprimer en regard de l’article.
- Pour ajuster l'article le plus récent, touchez
- Appuyez sur
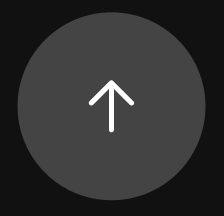 Plus pour personnaliser ou ajouter d'autres fonctionnalités à la commande:
Plus pour personnaliser ou ajouter d'autres fonctionnalités à la commande:
- Taxe activée / désactivée : ajoutez ou supprimez la taxe de la commande.
- Enregistrer la commande : enregistrez et quittez la commande en cours. Vous pouvez traiter d'autres commandes avant de reprendre la commande enregistrée. Ceci est utile pour exécuter des onglets ou reprendre là où vous vous êtes arrêté avec une commande inachevée.
- Pour reprendre une commande enregistrée, touchez Commandes sur l'écran d'accueil, et sélectionnez la commande dans la liste de l'onglet Ouvrir.
- Remise : ajoutez une remise prédéfinie ou personnalisée.
- Frais : ajoutez les frais supplémentaires éventuels.
- Ajouter une note : Ajoutez des notes à votre commande, par exemple, un supplément de fromage.
- Ouvrir le tiroir : ouvre votre accessoire de caisse, le cas échéant.
- Client : ajoutez le nom du client à la commande. Le nom sera inclus sur le reçu. Vous pourrez également voir le nom lors de la reprise d'une commande enregistrée.
- Pour ajouter un article avec un montant personnalisé, appuyez sur Personnalisé et entrez le nom et le prix de l'article. Appuyez sur Ajouter .
- Pour scanner le code-barres d'un article à l'aide des appareils photo du terminal intelligent, appuyez sur l'icône
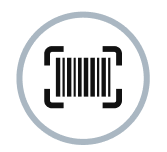 Icône de code à barres . Vous pouvez basculer entre les appareils photo avant et arrière et numériser plusieurs éléments à la fois.
Icône de code à barres . Vous pouvez basculer entre les appareils photo avant et arrière et numériser plusieurs éléments à la fois. - Appuyez sur Commande pour modifier ou consulter la commande complète.
- Cet écran affiche tous les articles inclus dans la commande. Personnalisez la commande en indiquant une note ou le nom du client, ajustez la quantité et les détails de chaque article , et ajoutez ou supprimez des taxes, des remises ou des frais au niveau de l'article ou de la commande.
- Touchez Espèces ou Carte pour terminer la transaction en utilisant le moyen de paiement demandé par le client.
En savoir plus
- Découvrez comment afficher toutes les commandes traitées avec GoDaddy Payments.