Déplacer une application Web vers mon compte Web Hosting (cPanel)
Si vous utilisez une application Web comme WordPress ou Joomla avec votre site Web sur un autre hôte (ou un autre compte GoDaddy), vous pouvez importer cette application et ses données dans votre plan Web Hosting (cPanel). Vous pouvez déplacer un site Web entier de cette manière.
Avant d'importer l'application Web, vous aurez besoin de quelques informations de votre hôte précédent:
- Votre nom d'utilisateur et votre mot de passe FTP ou SFTP pour l'hôte précédent.
- Chemin d’accès au fichier de votre site Web sur l’hôte précédent.
- L'adresse IP de votre hôte précédent.
Vous avez tout ce qu’il faut ? Alors allons-y !
- Accédez à votre page produit GoDaddy.
- Sous Hébergement Web , en regard du compte Web Hosting (cPanel) que vous souhaitez utiliser, sélectionnez Gérer .
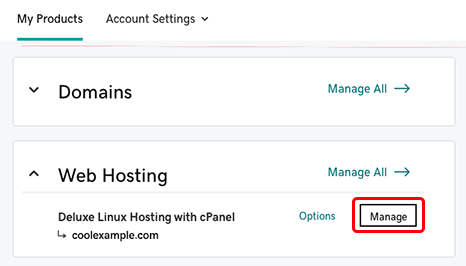
- Dans le tableau de bord du compte, sélectionnez Admin cPanel .
- Dans la page d’accueil de cPanel, sélectionnez Applications Web , puis sous Mes applications, sélectionnez l’application que vous souhaitez déplacer (par exemple, WordPress dans la capture d’écran ci-dessous).
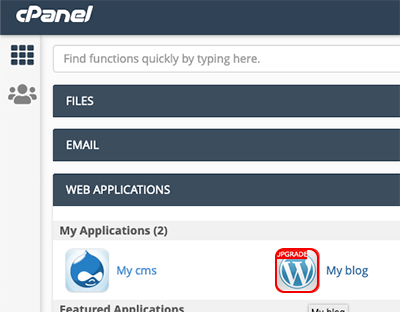
- À côté de + installer cette application , sélectionnez
 puis sélectionnez Importer une installation existante .
puis sélectionnez Importer une installation existante .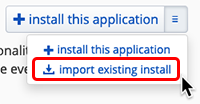
- Dans la page Importation Installatron, sous À partir d'un autre compte , sélectionnez Continuer .
- Remplissez les sections Source et Destination.
Champ Description URL L’URL de votre site telle qu’elle est actuellement. Cela peut être un domaine (comme http://www.coolexample.com ), un sous-domaine (comme http://subdomain.coolexample.com ), ou un domaine et un chemin (comme http://www.coolexample.com/wordpress ). Protocole Sélectionnez FTP . Serveur (adresse IP ou nom d'hôte) Adresse IP de l’hôte précédent. Port 21 Nom d'utilisateur Nom d'utilisateur FTP de l'hôte précédent. Mot de passe Le mot de passe FTP de l'hôte précédent. Chemin Chemin d’accès à votre site, à partir du répertoire racine de l’utilisateur FTP. Ce champ peut être rempli automatiquement en fonction de l'application Web que vous importez. Domaine Dans le menu, choisissez un domaine ou sous-domaine dans votre compte Web Hosting (cPanel). Pour un sous-domaine, sélectionnez la version sans le «www». Répertoire (facultatif) Le répertoire spécifique et le chemin d’accès à votre site Web. Laissez ce champ vide pour une URL de domaine simple (comme www.coolexample.com ). Si vous souhaitez utiliser un chemin supplémentaire (comme www.coolexample.com/sitename ), entrez ce chemin maintenant. Gestion de base de données Sélectionnez Créer automatiquement une nouvelle base de données pour l'application installée . - Une fois que vous avez confirmé que les informations sont correctes, sélectionnez Importer .
Remarque: des problèmes au niveau de l’hôte source, tels que des délais d’expiration ou des problèmes FTP, peuvent provoquer l’échec de l’importation. Si vous recevez un message Installatron indiquant que la migration a échoué, vérifiez l'adresse IP du serveur et vos informations d'identification FTP, puis réessayez. Si vous obtenez une erreur Installatron concernant les modules PHP, vous devrez peut-être activer les modules PHP répertoriés dans le message d'erreur.
Étapes connexes
- Pour plus d'informations sur les applications Web, consultez la page Navigateur d'applications Installatron.