Enregistrer un email sous forme de fichier dans Outlook
Enregistrez un email sous forme de fichier sur votre ordinateur. Par défaut, Outlook enregistre les messages sous forme de fichiers de messagerie. Outlook n'enregistre pas un message au format PDF par défaut, mais avec quelques étapes supplémentaires, vous pouvez convertir ces types de fichiers.
Sélectionnez l’onglet approprié en fonction de la plate-forme de messagerie que vous utilisez.
Outlook sur le Web enregistre le message directement sur votre ordinateur sous forme de fichier email.
- Connectez-vous à Outlook sur le Web. Utilisez votre adresse email et votre mot de passe Microsoft 365 (votre nom d’utilisateur et votre mot de passe GoDaddy ne fonctionneront pas).
- Sélectionnez l'email que vous souhaitez enregistrer.
- Dans le coin supérieur droit de l’email, sélectionnez
 Plus d'actions .
Plus d'actions . - Pour télécharger l'e-mail sous forme de fichier: Sélectionnez
 Enregistrer sous . Pour afficher votre email enregistré, sélectionnez Téléchargements dans votre navigateur ou vérifiez les téléchargements dans l'explorateur de fichiers de votre ordinateur.
Enregistrer sous . Pour afficher votre email enregistré, sélectionnez Téléchargements dans votre navigateur ou vérifiez les téléchargements dans l'explorateur de fichiers de votre ordinateur. - Pour enregistrer l'e-mail au format PDF: Sélectionnez
 Imprimer . Un nouvel écran apparaîtra. Sous Destination , sélectionnez Enregistrer au format PDF , puis Imprimer . Entrez un nom de fichier, puis sélectionnez Enregistrer .
Imprimer . Un nouvel écran apparaîtra. Sous Destination , sélectionnez Enregistrer au format PDF , puis Imprimer . Entrez un nom de fichier, puis sélectionnez Enregistrer .
Il existe désormais 2 versions d'Outlook pour Windows: le nouvel Outlook et le Outlook classique. Avant de passer aux étapes ci-dessous, vérifiez la version que vous utilisez .
Nouvelle Outlook
Si les étapes de cette section ne fonctionnent pas, c'est que vous n'utilisez pas encore Outlook. Essayez plutôt les étapes de la section Outlook classique .
Lors de l'activation, vous pouvez ajouter des plans de messagerie supplémentaires, tels que Email Essentials, Email Plus ou Online Business Essentials.
- Ouvrez Outlook.
- Sélectionnez l'email que vous souhaitez enregistrer.
- Dans le coin supérieur droit de l’email, sélectionnez
 Plus d'actions .
Plus d'actions . - Pour télécharger l'e-mail sous forme de fichier: Sélectionnez
 Enregistrer sous . Entrez un nom de fichier, puis sélectionnez Enregistrer .
Enregistrer sous . Entrez un nom de fichier, puis sélectionnez Enregistrer . - Pour enregistrer l'e-mail au format PDF: Sélectionnez
 Imprimer . Un nouvel écran apparaîtra. Sous Imprimante , sélectionnez Enregistrer au format PDF , puis Enregistrer . Entrez un nom de fichier, puis sélectionnez Enregistrer .
Imprimer . Un nouvel écran apparaîtra. Sous Imprimante , sélectionnez Enregistrer au format PDF , puis Enregistrer . Entrez un nom de fichier, puis sélectionnez Enregistrer .
En général, le fichier est envoyé vers votre dossier Téléchargements local
Outlook classique
Si les étapes de cette section ne fonctionnent pas, c'est que vous n'utilisez pas Outlook classique. Essayez plutôt les étapes de la section Nouvel Outlook .
- Ouvrez Outlook.
- Sélectionnez l'email que vous souhaitez enregistrer.
- Sélectionnez Fichier .
- Pour télécharger l'e-mail sous forme de fichier: Sélectionnez Enregistrer sous. Entrez un nom de fichier, puis sélectionnez Enregistrer sous le type . Le type de fichier par défaut est .msg, ce qui vous permettra d'ouvrir ce fichier en tant que message Outlook. Sélectionnez Enregistrer .
- Pour enregistrer l'e-mail au format PDF: Sélectionnez Imprimer . Sous Imprimante , sélectionnez Microsoft Imprimer au format PDF , puis Imprimer . Entrez un nom de fichier, puis sélectionnez Enregistrer .
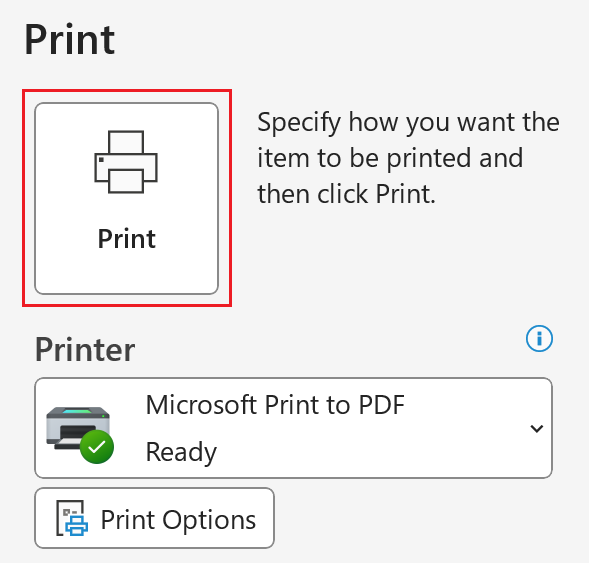
En général, le fichier est envoyé vers votre dossier Documents local.
Il existe désormais 2 versions d'Outlook pour Mac: le nouvel Outlook et l'ancien Outlook. Avant de passer aux étapes ci-dessous, vérifiez la version que vous utilisez .
Nouvelle Outlook
Si les étapes de cette section ne fonctionnent pas, c'est que vous n'utilisez pas encore le nouvel Outlook. Essayez plutôt les étapes de la section Legacy Outlook .
Lors de l'activation, vous pouvez ajouter des plans de messagerie supplémentaires, tels que Email Essentials, Email Plus ou Online Business Essentials.
- Ouvrez Outlook.
- Sélectionnez l'email que vous souhaitez enregistrer.
- Pour télécharger l'e-mail sous forme de fichier: Sélectionnez Fichier , puis Enregistrer sous. Une nouvelle fenêtre s'ouvrira. Entrez un nom de fichier, choisissez un dossier dans lequel vous souhaitez stocker votre fichier, puis sélectionnez Enregistrer . L'email sera enregistré sous forme de fichier .eml.
- Pour enregistrer l'e-mail au format PDF: Sélectionnez Fichier , puis Imprimer . Une nouvelle fenêtre s'ouvrira. Au bas de la fenêtre, sélectionnez la flèche, puis Enregistrer au format PDF . Entrez un nom de fichier, choisissez un dossier, puis sélectionnez Enregistrer . L'email sera enregistré sous forme de fichier .pdf.
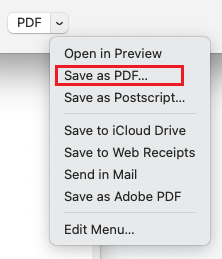
Outlook hérité
Si les étapes de cette section ne fonctionnent pas, cela signifie que vous n'utilisez pas l'ancien Outlook. Essayez plutôt les étapes de la section Nouvel Outlook .
- Ouvrez Outlook.
- Sélectionnez l'email que vous souhaitez enregistrer.
- Pour télécharger l'e-mail sous forme de fichier: Sélectionnez Fichier , puis Enregistrer sous. Une nouvelle fenêtre s'ouvrira. Entrez un nom de fichier, choisissez un dossier dans lequel vous souhaitez stocker votre fichier, puis sélectionnez Enregistrer . L'email sera enregistré sous forme de fichier .eml.
- Pour enregistrer l'e-mail au format PDF: Sélectionnez Fichier , puis Imprimer . Une nouvelle fenêtre s'ouvrira. Au bas de la fenêtre, sélectionnez la flèche, puis Enregistrer au format PDF . Entrez un nom de fichier, puis sélectionnez Enregistrer . L'email sera enregistré sous forme de fichier .pdf.
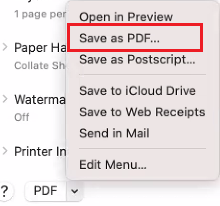
Étapes associées
- Découvrez comment passer au nouvel Outlook pour Windows de Microsoft.
- Pour accéder à Outlook sur le Web, connectez-vous à votre compte Microsoft 365 .