Générer un rapport sur les éléments
Un rapport sur les articles vous indique le type et le nombre de produits du catalogue vendus via GoDaddy Payments pendant la période de rapport. Vous pouvez générer un rapport de commande via le tableau de bord de votre navigateur Web ou sur votre terminal intelligent GoDaddy.
Les rapports sur les articles incluent un résumé de tous les produits vendus, des ajustements éventuels (comme des remises au niveau des articles ou des modifications), les montants finaux collectés pour un produit et une ventilation de chaque vente de produit par date (y compris l'ID de transaction et le statut de la commande).
- Allez au Tableau de bord dans lequel vous gérez votre compte GoDaddy Payments (utilisez votre nom d'utilisateur et votre mot de passe GoDaddy).
- Sélectionnez Rapports .
- Si vous y êtes invité, sélectionnez Rapport sur les articles sous Paiements .
- Dans le menu déroulant Type , sélectionnez Rapport sur les éléments .
- Dans le vers et à partir des champs, spécifiez la plage de dates pour le rapport.
- Sélectionnez Générer pour extraire votre rapport. (Cette opération peut prendre quelques minutes.)
- Vous recevrez une notification par email lorsque le rapport sera prêt. Sélectionnez le lien contenu dans l’email pour revenir aux rapports. Le rapport apparaîtra sous vos sélections de filtres.
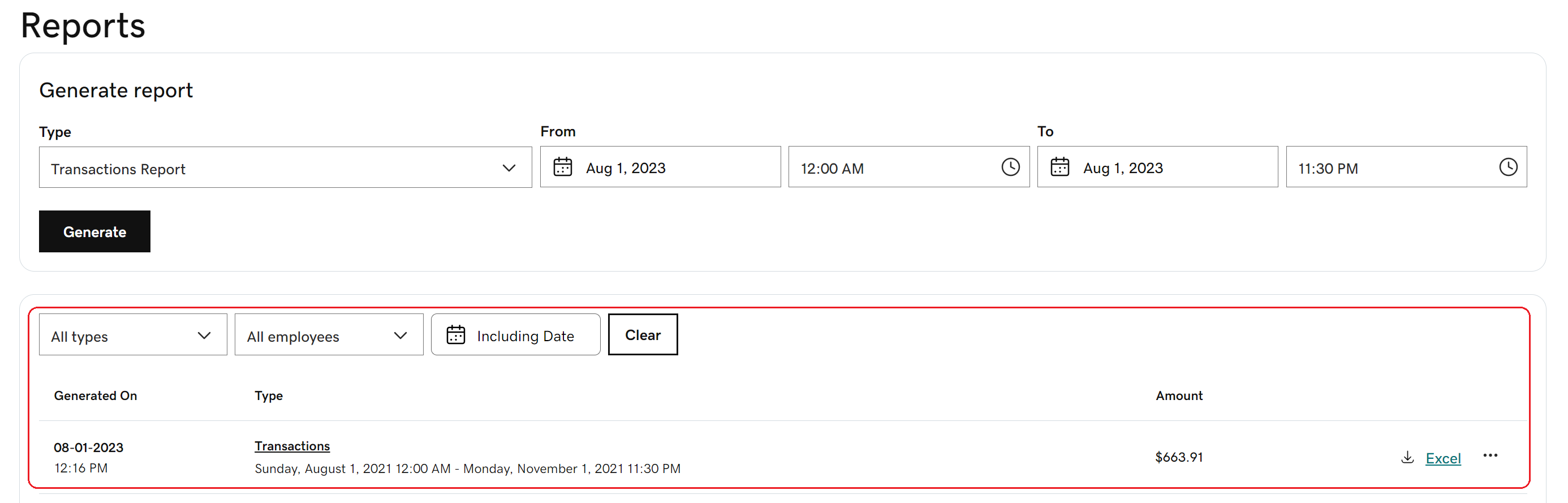
- Sélectionnez le rapport pour consulter un résumé et une répartition des transactions au cours de la période sélectionnée. Vous pouvez également ajuster le format du rapport, en fonction de la façon dont vous souhaitez utiliser les données:
- Pour télécharger le rapport dans Excel, sélectionnez Excel . Vous pouvez filtrer les données du rapport dans Excel en fonction de différentes variables (par exemple, regroupées par ID de transaction).
- Pour télécharger le rapport au format PDF, sélectionnez PDF (si disponible).
- Utilisez les filtres au-dessus de la liste des rapports pour localiser un rapport généré précédemment en fonction du type de rapport, de l’ employé qui a exécuté le rapport et / ou de la date à laquelle le rapport a été généré.
- Depuis l'écran d'accueil de votre terminal intelligent, touchez Paiements ou Dépôt .
- Appuyez sur Rapports dans le coin inférieur droit.
- Appuyez sur Générer un rapport.
- Dans le menu déroulant Type , appuyez sur Éléments .
- Dans les champs Date de début et Date de fin , spécifiez la plage de dates du rapport.
- Dans le champ Employé , touchez un employé spécifique. Ou - laissez le champ Tous les employés pour générer un rapport complet de chaque transaction dans cette plage de dates.
- Appuyez sur Générer pour extraire votre rapport.
- Lorsque le rapport est prêt, il apparaît sur l'écran de votre terminal intelligent. Appuyez sur Afficher pour l'ouvrir et l'examiner. Remarque: les rapports créés sur le terminal intelligent s’affichent également dans votre navigateur Web. Tableau de bord Tableau de sous Rapports . Accédez-y dans votre navigateur Web pour télécharger une version PDF ou Excel du rapport.
Le rapport sur les articles comprend un résumé général des quantités d'articles vendus, des montants d'ajustement et des ventes totales par article, suivi d'une ventilation de tous les articles vendus. La répartition comprend également l'ID de transaction, les produits, les frais et les ajustements de chaque commande.
Lorsque le rapport est exporté vers Excel, chaque section s’affiche sous forme d’onglet dans la feuille Excel.
Consultez l'exemple de rapport ci-dessous pour avoir une idée du type d'informations incluses.
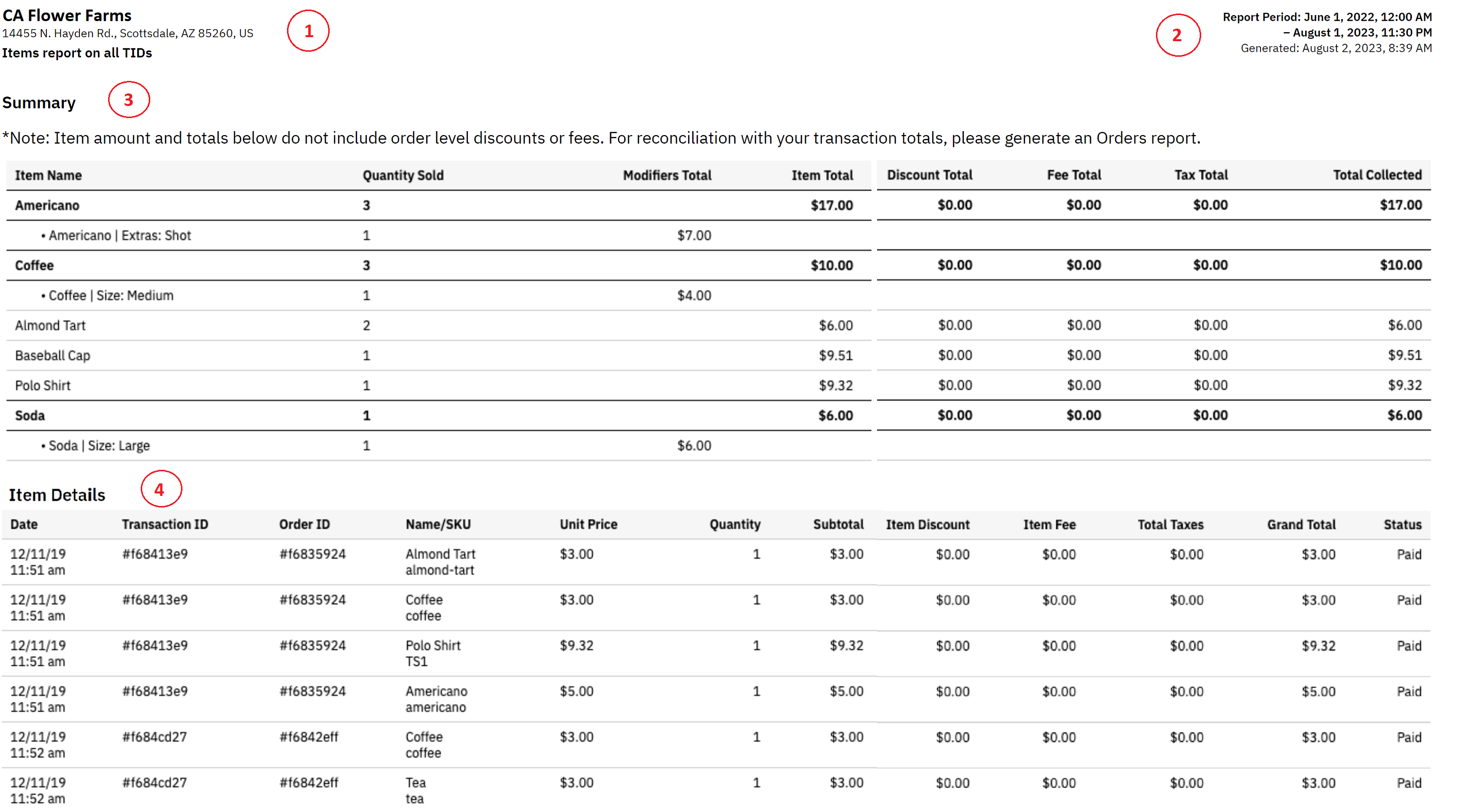
- Emplacement: les appareils et emplacements de point de vente inclus dans le rapport.
- Période: La période du rapport et la date à laquelle le rapport a été généré.
- Résumé: Le montant total des articles vendus, y compris les modificateurs, les remises, les taxes et les frais appliqués au niveau de l'article. En utilisant l'exemple ci-dessus comme guide:
- 3 Americanos ont été vendus, dont un avec un supplément en raison d'un modificateur. Le coût associé à la photo supplémentaire est de 7,00 $.
- En examinant l’article suivant dans le résumé, trois cafés ont été vendus, dont un de taille moyenne et qui coûtait 4 $ de plus.
- Aucun des articles n’appliquait de remise, de taxe ou de frais au niveau de l’article. Ces champs affichent donc 0,00 $. Les remises , taxes et frais appliqués au niveau de la commande apparaîtront dans le rapport des commandes .
- Détails de l'article: répartition de chaque article et date à laquelle il a été vendu. Cette section comprend les taxes, les frais ou les remises applicables à chaque article, le total général, y compris les ajustements de prix, et le statut de la commande (payée ou en attente).
En savoir plus
- Vous souhaitez plus de détails sur une transaction spécifique ? Passez en revue vos transactions individuelles.
- Générez un rapport sur les paiements pour consulter l'historique de vos paiements.
- En savoir plus sur les différents types de rapports disponibles .