Mettre à jour mes paramètres de messagerie vers Exchange dans Mail sous Windows
Si vous avez migré un compte de messagerie POP ou IMAP vers Microsoft 365, exportez vos données précédemment enregistrées localement et configurez votre nouveau compte avec les paramètres Exchange. L'utilisation d'Exchange garantit que vos données - y compris votre messagerie, vos contacts et vos calendriers - restent connectées à votre messagerie et peuvent être récupérées à partir du serveur chaque fois que nécessaire.
- Ouvrez Mail .

- Sélectionner
 Paramètres , puis Gérer les comptes .
Paramètres , puis Gérer les comptes . - Sélectionnez Ajouter un compte .
- Sélectionnez Office 365 .

- Entrez votre adresse email , puis sélectionnez Suivant .
- Si vous y êtes invité, sélectionnez Compte professionnel ou scolaire , puis Continuer .

- Entrez votre mot de passe , puis sélectionnez Se connecter .
- Nom d'utilisateur : votre adresse email.
- Domaine : le nom après le @.
- Serveur : outlook.office365.com
- Nom du compte : il est uniquement visible par vous et peut aider à identifier le compte.
- Si votre administrateur a activé l'authentification multifactorielle (MFA), vérifiez votre compte ou configurez l'application Authenticator .
- Vous devrez peut-être choisir si vous souhaitez que Windows mémorise votre compte ou si vous souhaitez uniquement vous connecter à l’application Mail.
- Vous verrez une confirmation lorsque votre compte sera configuré. Sélectionnez Terminé . Votre compte Exchange sera ajouté. Assurez-vous que toutes vos données se trouvent dans le nouveau compte Exchange et, si quelque chose manque, conservez les deux comptes jusqu'à ce que vous ayez récupéré vos données manquantes . Si tout vous paraît correct, vous êtes prêt à supprimer le compte POP / IMAP.
- Sous Gérer les comptes , sélectionnez le compte POP / IMAP.
- Sélectionnez Supprimer le compte , puis Supprimer pour confirmer.
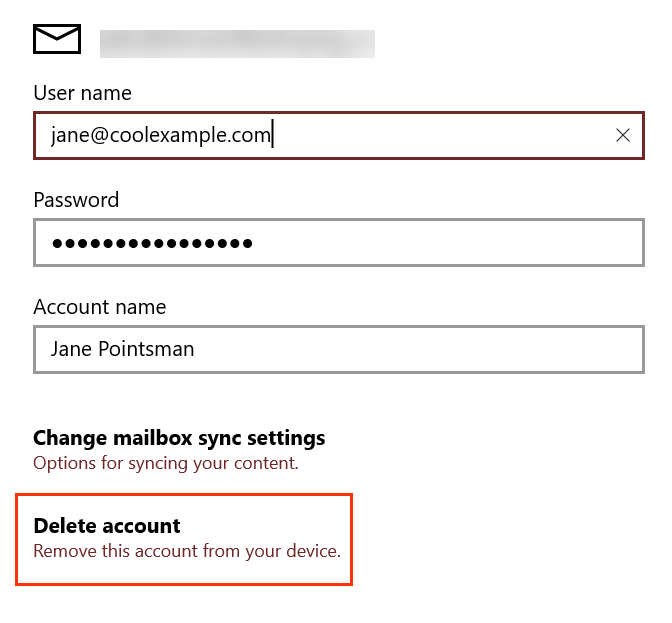
Tout est fait! Votre email est configuré sur le serveur Exchange.
En savoir plus
- Si vous utilisez d'autres clients de messagerie, configurez également Exchange sur eux.