Modifier un enregistrement CAA
Modifiez un enregistrement CAA existant (enregistrement d’autorisation d’autorité de certification) si vous devez modifier les détails qui spécifient quelle autorité de certification (CA) est autorisée à émettre des certificats SSL pour le domaine. Les détails des enregistrements CAA sont généralement disponibles auprès de votre fournisseur SSL.
- Connectez-vous à votre portefeuille de domaines GoDaddy. (Besoin d’aide pour vous connecter ? Trouvez votre nom d’utilisateur ou votre mot de passe.)
- Sélectionnez un domaine individuel pour accéder à la page Paramètres du domaine .

- Sélectionnez DNS pour afficher vos enregistrements DNS.
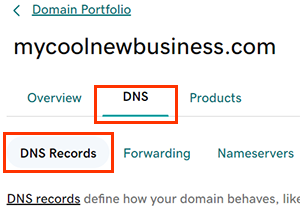
- Sélectionnez
 Modifier en regard de l'enregistrement que vous allez éditer.
Modifier en regard de l'enregistrement que vous allez éditer. - Entrez les détails de votre fournisseur SSL pour votre enregistrement CAA.
- Nom : domaine ou sous-domaine de l'enregistrement. Entrez & commat; pour mettre l'enregistrement sur votre domaine racine. Le nom doit suivre ces instructions:
- Les points (.) sont autorisés, mais pas comme premier ou dernier caractère.
- Plusieurs points d’affilée (…) ne sont pas autorisés.
- Ne peut pas commencer ou terminer par un trait d'union (& # 45;)
- 63 caractères consécutifs non séparés par un point (& # 46;)
Exemple: 63 caractères, 63 caractères.coolexample.com
- 255 caractères maximum
- TTL (Time to Live) : durée pendant laquelle le serveur doit mettre en cache les informations avant l’actualisation. Le paramètre par défaut est 1 heure.
- Signaler : choisissez une des options disponibles.
- 0 : utilisé pour les enregistrements CAA standard, où la balise est issue , issuewild ou iodef .
- 128 : Utilisé pour les enregistrements CAA non standard, où la balise n'est pas issue , issuewild ou iodef .
- Balise : choisissez l'une des options disponibles ou entrez manuellement la balise.
- issue : autorise explicitement une seule autorité de certification à émettre tout type de certificat pour le nom d'hôte (valeur entrée dans le champ Nom ).
- issuewild : autorise explicitement une seule autorité de certification à émettre uniquement un certificat générique pour le nom d'hôte (valeur entrée dans le champ Nom ).
- iodef : spécifie une méthode que les autorités de certification peuvent utiliser pour signaler les demandes de certificat non valides.
- Saisissez manuellement la balise si le drapeau est défini sur 128.
- La balise ne peut être constituée que de lettres et de chiffres.
- La balise doit être entièrement en minuscules, mais n'est pas explicitement sensible à la casse.
- Domaine : En fonction du type de balise sélectionné, entrez l'autorité de certification ou l'URI correspondant. Entrez un point-virgule (& # 59;) pour empêcher toute autorité de certification d'émettre le type de certificat correspondant.
- issue ou issuewild : entrez l'autorité de certification autorisée à générer un certificat pour ce domaine.
Remarque: GoDaddy peut émettre des certificats sur les domaines lorsque le champ Domaine est saisi comme godaddy.com . - iodef : entrez un URI complet pour spécifier la méthode que les autorités de certification peuvent utiliser pour signaler les demandes de certificat non valides, par exemplehttps://coolexample.com/path ou mailto: jane@coolexample.com .
- issue ou issuewild : entrez l'autorité de certification autorisée à générer un certificat pour ce domaine.
- (Facultatif) Ajouter un paramètre : sélectionnez cette option pour entrer des paramètres spécifiques supplémentaires pour votre enregistrement CAA.
- (Facultatif) CAA RDATA : Saisissez l'enregistrement CAA complet de votre fournisseur SSL et nous remplirons automatiquement les champs individuels. Ou, après avoir rempli les champs individuels, nous vous fournirons l'enregistrement CAA complet ici pour que vous puissiez le copier.
- Nom : domaine ou sous-domaine de l'enregistrement. Entrez & commat; pour mettre l'enregistrement sur votre domaine racine. Le nom doit suivre ces instructions:
- (Facultatif) Sélectionnez Ajouter plus d'enregistrements pour ajouter plusieurs enregistrements DNS en même temps. Si vous changez d’avis, sélectionnez
 Supprimer pour supprimer les enregistrements qui n'ont pas encore été enregistrés.
Supprimer pour supprimer les enregistrements qui n'ont pas encore été enregistrés. - Sélectionnez Enregistrer pour ajouter votre nouvel enregistrement. Si vous avez ajouté plusieurs enregistrements en même temps, sélectionnez Enregistrer tous les enregistrements .
- Si votre domaine bénéficie d’une Protection de domaine, vous devrez vérifier votre identité. Si la validation en 2 étapes (2SV) est activée sur votre compte depuis plus de 24 heures, entrez le code que nous vous avons envoyé par SMS ou celui de votre application d’authentification. Sinon, entrez le mot de passe à usage unique que nous avons envoyé à l’adresse email de votre déposant.
La plupart des mises à jour DNS prennent effet en moins d’une heure, mais la mise à jour globale peut prendre jusqu’à 48 heures.
Étapes connexes
- Si votre domaine ne contient aucun enregistrement CAA, toute autorité de certification est autorisée à émettre un certificat pour le domaine. La saisie d’une seule balise de demande vide empêche toutes les autorités de certification d’ émettre des certificats pour votre domaine.
- Supprimez un enregistrement CAA existant si vous n'en avez plus besoin.
- Créez un modèle DNS pour appliquer rapidement les enregistrements DNS à vos domaines.
En savoir plus
- Activez le renouvellement automatique pour poursuivre l’enregistrement du domaine sans interruption.
- Configurez la validation en 2 étapes pour bénéficier de la meilleure sécurité possible sur vos domaines et votre compte.
- Commencez avec une messagerie professionnelle et restez connecté à votre communauté.