Personnaliser ma marque et mon logo pour Advanced Email Security
En tant qu'administrateur, personnalisez la manière dont les utilisateurs accèdent et affichent leur tableau de bord Advanced Email Security.
- Connectez-vous à votre page Sécurité avancée de la messagerie GoDaddy (utilisez votre nom d'utilisateur et votre mot de passe GoDaddy).
- Sélectionnez Se connecter à Advanced Email Security . La page de connexion s’ouvre.
- Entrez votre adresse email, sélectionnez Se connecter , puis Se connecter avec Microsoft .
- Suivez les invites à l'écran pour vous connecter avec votre adresse email et votre mot de passe Microsoft 365. Le portail Advanced Email Security s'ouvre.
- Sur le côté gauche, sélectionnez Gestion du compte .
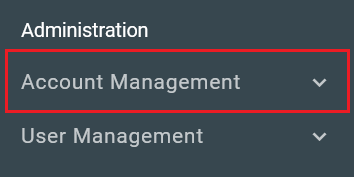
- Sélectionnez Branding .
Sélectionnez le paramètre que vous souhaitez personnaliser:
Logo de l'entreprise
Ajoutez le logo de votre entreprise à l'écran de connexion Advanced Email Security, à l'interface utilisateur, au résumé de quarantaine et aux notifications de chiffrement.
- Sous Télécharger le logo, sélectionnez Parcourir .
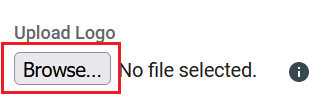
- Choisissez le fichier image de votre logo, puis sélectionnez Ouvrir . Votre logo sera uploadé.
- Pour enregistrer votre logo téléchargé, sélectionnez Enregistrer .
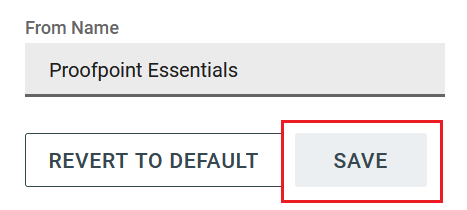
Le logo de votre entreprise apparaîtra désormais tout au long de votre expérience Advanced Email Security.
Jeu de couleurs
Personnalisez la couleur de votre page de connexion et de votre interface utilisateur Advanced Email Security.
- Sous Jeu de couleurs , choisissez la couleur que vous souhaitez utiliser.
- Pour appliquer une nouvelle palette de couleurs, sélectionnez Enregistrer .
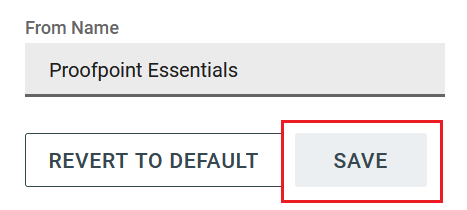
Votre tableau de bord Advanced Email Security utilisera désormais le jeu de couleurs sélectionné.
De nom
Modifiez le nom affiché dans le résumé de la quarantaine, les notifications de chiffrement, l’email de bienvenue et les emails de réinitialisation du mot de passe.
- Sous Nom de l'expéditeur , entrez un nom.
- Pour enregistrer votre nom d'affichage, sélectionnez Enregistrer .
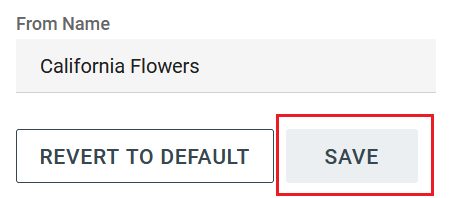
Votre nom d'affichage personnalisé apparaîtra tout au long de votre expérience Advanced Email Security.
Page de connexion de marque
Accédez à votre nouvelle page de connexion personnalisée avec une URL personnalisée. Cela affichera votre logo nouvellement téléchargé et la palette de couleurs sélectionnée.
- Connectez-vous à votre page Sécurité avancée de la messagerie GoDaddy (utilisez votre nom d'utilisateur et votre mot de passe GoDaddy).
- Sélectionnez Se connecter à Advanced Email Security . La page de connexion s’ouvre.
- Entrez votre adresse email, sélectionnez Se connecter , puis Se connecter avec Microsoft .
- Suivez les invites à l'écran pour vous connecter avec votre adresse email et votre mot de passe Microsoft 365. Le portail Advanced Email Security s'ouvre.
- L’URL dans le navigateur Web changera une fois que vous serez connecté.
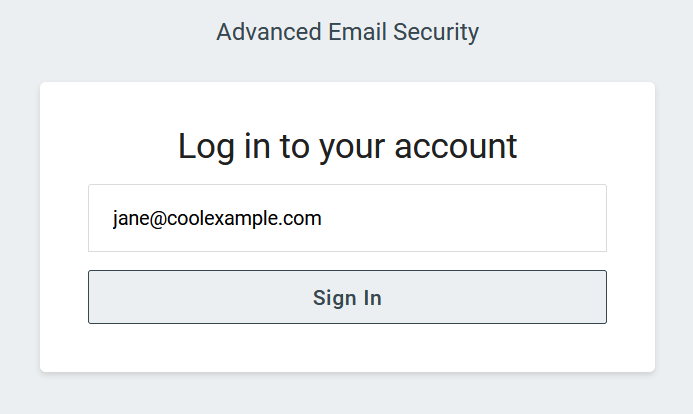
- Copiez le numéro d'identification de l'URL affichée dans votre navigateur Web.
- Dans le coin supérieur droit, sélectionnez
 Compte , puis sélectionnez Déconnexion .
Compte , puis sélectionnez Déconnexion .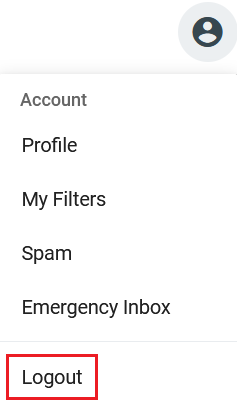
- Copiez l'URL de votre navigateur Web après vous être déconnecté. Cette URL sera légèrement différente de l’étape précédente.
- Ajoutez ? Eid = au numéro d'identification que vous avez copié à l'étape 2 à la fin de la nouvelle URL.
Exemple: si l'URL de votre page de connexion esthttps://us4.proofpointessentials.com/i/1234567/dashboard, 1234567 est le numéro d'identification.
Exemple:https://us4.proofpointessentials.com/app/login.php
Exemple:http://us4.proofpointessentials.com/app/login.php?eid=1234567
Partagez cette URL avec tous vos utilisateurs et demandez-leur de la mettre en signet pour une expérience de connexion de marque.
En savoir plus
- Qu’est-ce que la sécurité avancée de la messagerie ?
- Tirez le meilleur parti de Advanced Email Security
- Si ces étapes ne correspondent pas à votre tableau de bord Advanced Email Security, vous êtes peut-être sur INKY. Consultez notre PDF pour obtenir de l’aide sur Advanced Email Security (Sécurité de messagerie avancée) optimisée par INKY .