Utiliser cPanel pour installer WordPress sur mon domaine Web Hosting (cPanel)
Si vous voulez utiliser WordPress pour créer votre site Web et votre blog, vous devez d'abord l'installer sur votre compte d'hébergement.
- Accédez à votre page produit GoDaddy.
- Sous Hébergement Web, sélectionnez Gérer en regard du compte Web Hosting (cPanel) que vous souhaitez utiliser.
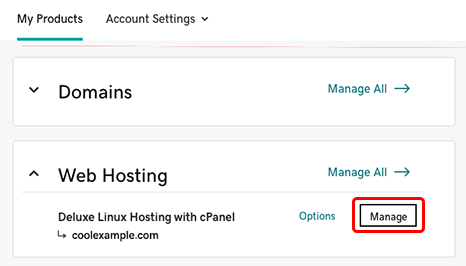
- Dans le tableau de bord du compte, section Sites Web, sous le domaine dans lequel vous souhaitez installer WordPress, sélectionnez Installer l’application. Vous êtes alors redirigé vers la page Installatron Applications Browser.
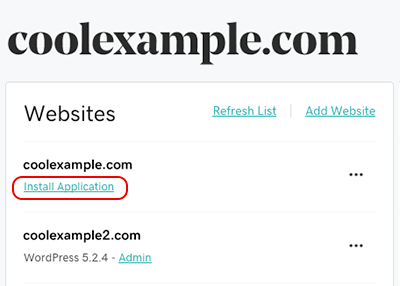
- Dans la section Apps for Content Management (Apps pour la gestion des contenus), sélectionnez WordPress blog.
- Sélectionnez + install this application (Installer cette application).
- Remplissez les champs suivants, puis sélectionnez Install (Installer) :
Champ Action requise Emplacement - Domaine Sélectionnez le nom de domaine à utiliser. Remarque : Pour utiliser un sous-domaine (par exemple, subdomain.coolexample.com), commencez par ajouter le sous-domaine à votre compte, puis actualisez la page Applications Browser.Emplacement - Répertoire (en option) Indiquez le répertoire dans lequel vous souhaitez installer WordPress. Pour utiliser WordPress avec le domaine que vous avez sélectionné dans le champ Domaine, assurez-vous que ce champ est vide. Remarque : Si vous entrez un mot dans le champ, l'URL (l'adresse Internet) du site que vous créez l’inclura dans le nom du répertoire. Par exemple, si vous tapezblogdans ce champ, votre site WordPress auracoolexample.com/blogcomme adresse Web.Version Nous vous recommandons de conserver tous les paramètres par défaut. Réglages Certaines de ces options sont générées automatiquement pour vous. Nous vous conseillons de saisir votre nom d’utilisateur d’administrateur et votre mot de passe d’administrateur, afin de pouvoir les retenir facilement, et de modifier l’email d’administrateur par un compte que vous utilisez régulièrement. Avertissement : Vous avez besoin de votre nom d’utilisateur et de votre mot de passe pour vous connecter à votre site WordPress.Dans Website Title (Titre du site web), indiquez le nom de votre site, et dans Website Tagline (Slogan du site), rédigez une brève description de votre site et de son utilité. Les moteurs de recherche utilisant ces informations, il est important d’y inclure des termes qui reflètent bien votre marque et votre activité.
Laissez les options Two-Factor Authentication (Authentification à deux facteurs), Limit Login Attempts (Nombre maximum de tentatives de connexion) et Enable Multi-Site (Activation multisites) définies sur leurs valeurs par défaut pour l’instant.
Avancé Sélectionnez le mode de gestion des options avancées comme les sauvegardes et la gestion de bases de données. Nous vous recommandons d’opter pour Automatically manage advanced settings for me (Gérer automatiquement les paramètres avancés), mais vous pouvez modifier ce choix à tout moment.