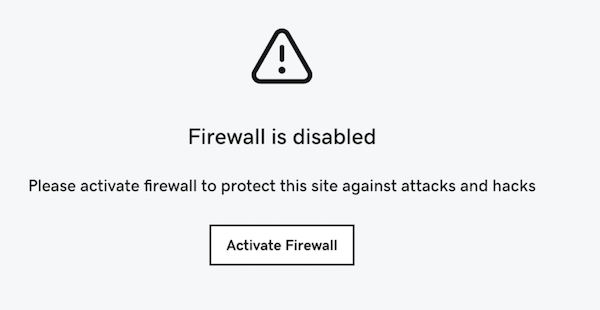Autoriser ou bloquer l'accès au site Web
Le pare-feu de Sécurité site Web peut autoriser ou bloquer les adresses IP d'accéder à votre site.
- Allowed IP Addresses aren't blocked by firewall security rules that restrict access by IP address to WordPress administration panels like administrator or wp-admin.
- Bloquer les adresses IP bloque tous les accès à votre site Web à partir de l'adresse IP.
Remarque: il est utile de vider le cache après avoir autorisé ou bloqué une adresse IP.
- Accédez à votre page page produitGoDaddy.
- Sous Sécurité site Web et sauvegardes , en regard du compte Sécurité site Web que vous souhaitez gérer, sélectionnez Gérer .
- Sous Pare -feu, sélectionnez Détails .
- Sélectionnez Paramètres.
- Sélectionnez Contrôle d'accès .
- Sélectionnez Autoriser les adresses IP pour autoriser une adresse, ou sélectionnez Bloquer les adresses IP pour bloquer une adresse IP.
- Saisissez l’adresse IP dans la zone de texte Ajouter une nouvelle IP… , puis sélectionnez la durée pendant laquelle vous souhaitez autoriser ou bloquer l’adresse.
Remarque: si vous avez plusieurs domaines et que vous souhaitez autoriser ou bloquer cette adresse IP pour tous vos domaines, sélectionnez Appliquer les modifications à tous les domaines .
- Sélectionnez Autoriser ou Bloquer pour ajouter l'adresse à la liste.
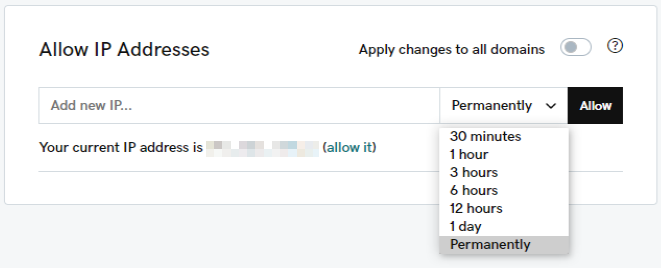
Allow an IP address using the WAF API
If you'd like to allow your IP address without accessing the firewall dashboard every time, you can do so by using the firewall API link.
- Accédez à votre page page produit GoDaddy.
- Sous Sécurité site Web et sauvegardes , en regard du compte Sécurité site Web que vous souhaitez gérer, sélectionnez Gérer .
- Sous Pare -feu, sélectionnez Détails .
- Sélectionnez Paramètres.
- Select API.
- Select the Allow IP link.
- A new tab will open with the link that will automatically allow your IP address. You can bookmark the link in your browser and visit the link whenever you need your current IP allow listed.
- You can also send this link to other administrators to easily allow their IP.
Que faire en cas de blocage par le pare-feu
Si vous avez été bloqué par le pare-feu, un message de blocage apparaîtra qui vous fournira des détails sur le blocage. Pour éviter le blocage, désactivez temporairement les règles de pare-feu en suivant les instructions suivantes.
- Accédez à votre page produit GoDaddy.
- À côté de Sécurité du site Web et sauvegardes , sélectionnez Gérer tout .
- Pour le domaine pour lequel vous avez rencontré le blocage, sélectionnez Détails sous Pare -feu.
- Sur le côté droit de la page, sélectionnez le menu points de suspension
 et Sélectionnez Désactiver le pare -feu.
et Sélectionnez Désactiver le pare -feu. - Un avertissement apparaîtra vous demandant si vous êtes sûr de vouloir désactiver le pare-feu, sélectionnez Désactiver le pare -feu.
Une fois que vous avez terminé le travail pour lequel vous étiez bloqué précédemment, vous pouvez réactiver les règles de pare-feu. Revenez simplement au tableau de bord de votre pare-feu et sélectionnez Activer le pare -feu.