Planifier un email dans Outlook
Planifiez un message à envoyer plus tard à l'aide d'Outlook sur le Web, Outlook pour Windows ou Mac. Définissez une heure et une date pour l’envoi de l’email. De cette façon, vous contrôlez le moment où vos messages sont reçus par vos destinataires.
Sélectionnez l’onglet approprié en fonction de la plate-forme de messagerie que vous utilisez.
- Connectez-vous à Outlook sur le Web. Utilisez votre adresse email et votre mot de passe Microsoft 365 (votre nom d’utilisateur et votre mot de passe GoDaddy ne fonctionneront pas).
- Dans le coin supérieur gauche, sélectionnez Nouveau mail .
- Composez votre message.
- Dans le coin supérieur gauche de votre message, à côté de Envoyer , sélectionnez la flèche, puis Planifier l’envoi .

- Sélectionnez la date et l'heure suggérées. Ou, pour choisir une autre date et heure, sélectionnez Heure personnalisée , puis Envoyer .

Pour afficher ou annuler votre envoi planifié, sélectionnez l’email dans le dossier Brouillons . Le message aura une bannière avec la date et l'heure prévues. Pour annuler le message, sélectionnez Annuler l'envoi .
Votre message sera enregistré dans le dossier Brouillons jusqu'à l'heure et la date prévues. Lorsque l’heure et la date sélectionnées arrivent, l’email est envoyé même si Outlook sur le Web n’est pas ouvert dans votre navigateur.
Il existe désormais 2 versions d'Outlook pour Windows: le nouvel Outlook et le Outlook classique. Avant de passer aux étapes ci-dessous, vérifiez la version que vous utilisez .
Nouvelle Outlook
Si les étapes de cette section ne fonctionnent pas, c'est que vous n'utilisez pas encore Outlook. Essayez plutôt les étapes de la section Outlook classique .
Lors de l'activation, vous pouvez ajouter des plans de messagerie supplémentaires, tels que Email Essentials, Email Plus ou Online Business Essentials.
- Ouvrez Outlook.
- Dans le coin supérieur gauche, sélectionnez Nouveau mail .
- Composez votre message.
- Dans le coin supérieur gauche de votre message, à côté de Envoyer , sélectionnez la flèche, puis Planifier l’envoi .

- Sélectionnez la date et l'heure suggérées. Ou, pour choisir une autre date et heure, sélectionnez Heure personnalisée , puis Envoyer .

Votre message sera enregistré dans le dossier Brouillons jusqu'à l'heure et la date prévues. Lorsque l’heure et la date sélectionnées arrivent, l’email est envoyé même si Outlook n’est pas ouvert.
Pour afficher ou annuler votre envoi planifié, sélectionnez l’email dans le dossier Brouillons . Le message aura une bannière avec la date et l'heure prévues. Pour annuler le message, sélectionnez Annuler l'envoi .
Outlook classique
Si les étapes de cette section ne fonctionnent pas, c'est que vous n'utilisez pas Outlook classique. Essayez plutôt les étapes de la section Nouvel Outlook .
- Ouvrez Outlook.
- Sélectionnez Nouvel email .
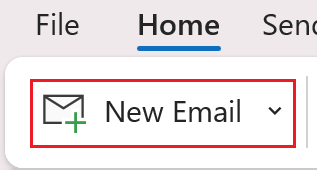
- Composez votre message.
- Déterminez si vous utilisez le ruban Classique ou Simplifié.
- Si vous utilisez le ruban Classique: Dans Options , sélectionnez Retarder la livraison .
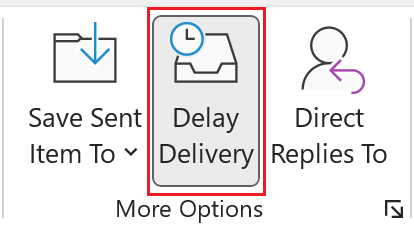
- Si vous utilisez le ruban simplifié: dans Options , sélectionnez
 Plus de commandes , puis Retarder la livraison
Plus de commandes , puis Retarder la livraison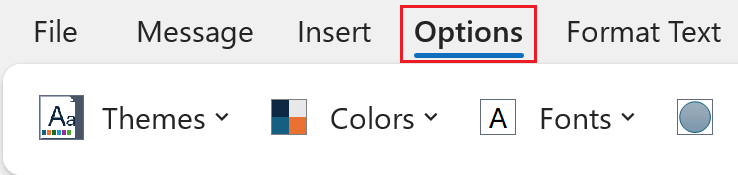
- Sous Options de livraison , en regard de Ne pas livrer avant , entrez la date et l'heure souhaitées. Par défaut, en regard de Ne pas livrer avant , la case doit être cochée.
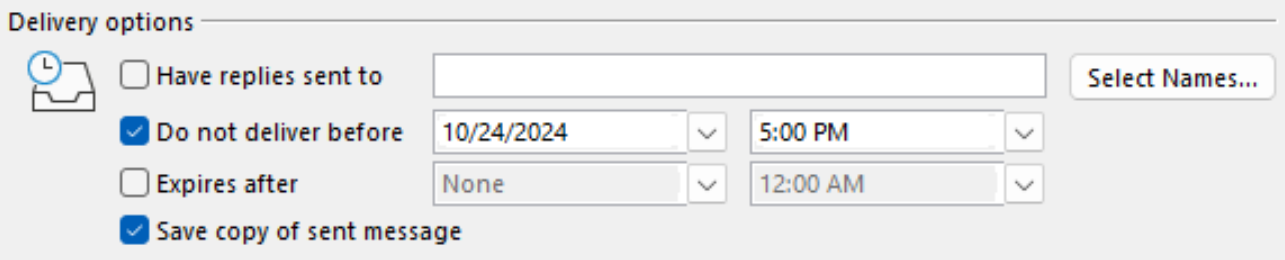
- Sélectionnez Fermer .
- Une fois que vous êtes redirigé vers votre message composé, sélectionnez Envoyer .
Votre message sera enregistré dans le dossier Boîte d'envoi jusqu'à l'heure et la date prévues. Lorsque l’heure et la date sélectionnées arrivent, l’email est envoyé même si Outlook n’est pas ouvert sur votre ordinateur.
- Ouvrez Outlook.
- Sélectionnez Nouveau mail .
- Composez votre message.
- En regard de Envoyer , sélectionnez la flèche, puis Planifier l’envoi .
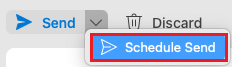
- Choisissez une date et une heure d’envoi de l’email, puis sélectionnez OK .
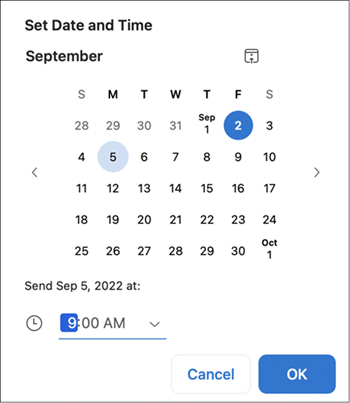
Votre message sera enregistré dans le dossier Brouillons jusqu'à l'heure et la date prévues. Lorsque l’heure et la date sélectionnées arrivent, l’email est envoyé même si Outlook n’est pas ouvert sur votre ordinateur.
Pour afficher ou annuler votre envoi planifié, sélectionnez l’email dans le dossier Brouillons . Le message aura une bannière avec la date et l'heure prévues. Pour annuler le message, sélectionnez Annuler l'envoi , puis Oui pour confirmer.
Étapes associées
- Découvrez comment passer au nouvel Outlook pour Windows de Microsoft.
- Pour accéder à Outlook sur le Web, connectez-vous à votre compte Microsoft 365 .