Rappeler ou renvoyer un message dans Outlook
Utilisez le rappel de message pour retirer un email que vous avez déjà envoyé des boîtes aux lettres de personnes qui n'ont pas encore ouvert le message. Vous pouvez également remplacer le message rétracté par un message de remplacement.
Exemple: si vous oubliez d’ajouter une pièce jointe à un message, vous pouvez la retirer, puis envoyer un message de remplacement qui inclut la pièce jointe.
- Connectez-vous à Outlook sur le Web. Utilisez votre adresse email et votre mot de passe Microsoft 365 (votre nom d’utilisateur et votre mot de passe GoDaddy ne fonctionneront pas).
- Sur le côté gauche, sélectionnez Éléments envoyés .
- Sélectionnez le message que vous souhaitez rappeler ou renvoyer.
- Déterminez si vous avez le ruban Classique ou Simplifié.
- Si vous disposez du ruban Classifié: Pour rappeler le message, sélectionnez Rappeler le message . Ou, pour renvoyer le message avec un nouveau message, sélectionnez Renvoyer le message .

- Si vous disposez du ruban Simplifié: Pour rappeler le message, sélectionnez
 Plus d'options , puis sélectionnez
Plus d'options , puis sélectionnez Rappelez le message . Ou, pour renvoyer le message avec un nouveau message, sélectionnez
Rappelez le message . Ou, pour renvoyer le message avec un nouveau message, sélectionnez Renvoyer le message .
Renvoyer le message . - Si vous rappelez votre message, sélectionnez OK . Si vous renvoyez votre message, votre message composé rouvrira. Modifiez votre message, puis sélectionnez Envoyer .
Lorsque vous rappelez un message, vous recevez une confirmation de rappel dans votre boîte de réception. Le message que vous avez renvoyé sera dans votre dossier Éléments envoyés.
Il existe désormais 2 versions d'Outlook pour Windows: le nouvel Outlook et le Outlook classique. Avant de passer aux étapes ci-dessous, vérifiez la version que vous utilisez .
Nouvelle Outlook
Si les étapes de cette section ne fonctionnent pas, c'est que vous n'utilisez pas le nouvel Outlook. Essayez plutôt les étapes de la section Outlook classique .
Lors de l'activation, vous pouvez ajouter des plans de messagerie supplémentaires, tels que Email Essentials, Email Plus ou Online Business Essentials.
- Ouvrez Outlook.
- Sur le côté gauche, sélectionnez Éléments envoyés .
- Sélectionnez le message que vous souhaitez rappeler ou renvoyer.
- Déterminez si vous avez le ruban Classique ou Simplifié.
- Si vous disposez du ruban Classifié: Pour rappeler le message, sélectionnez Rappeler le message . Ou, pour renvoyer le message avec un nouveau message, sélectionnez Renvoyer le message .

- Si vous disposez du ruban Simplifié: Pour rappeler le message, sélectionnez
 Plus d'options , puis sélectionnez
Plus d'options , puis sélectionnez Rappelez le message . Ou, pour renvoyer le message avec un nouveau message, sélectionnez
Rappelez le message . Ou, pour renvoyer le message avec un nouveau message, sélectionnez Renvoyer le message .
Renvoyer le message . - Si vous rappelez votre message, sélectionnez OK . Si vous renvoyez votre message, votre message composé rouvrira. Modifiez votre message, puis sélectionnez Envoyer .
Lorsque vous rappelez un message, vous recevez une confirmation dans votre boîte de réception. Le message que vous renvoyez sera dans votre dossier Éléments envoyés.
Outlook classique
Si les étapes de cette section ne fonctionnent pas, c'est que vous n'utilisez pas Outlook classique. Essayez plutôt les étapes de la section Nouvel Outlook .
- Ouvrez Outlook.
- Sur le côté gauche, sélectionnez Éléments envoyés .
- Double-cliquez sur le message que vous souhaitez rappeler.
- Sélectionnez Fichier .
- Sélectionnez Renvoyer ou Rappeler , puis Rappeler ce message ou Renvoyer ce message .
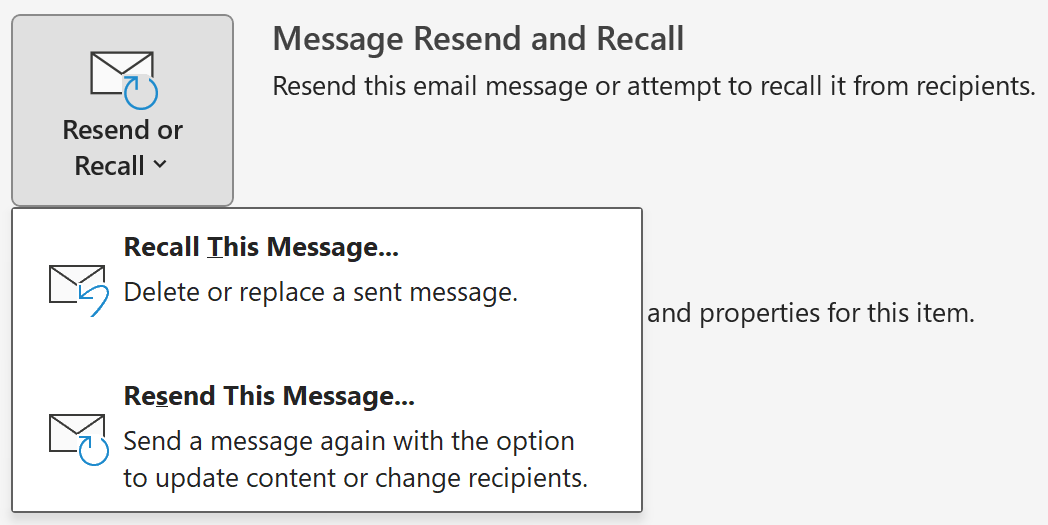
- Si vous rappelez votre message, sélectionnez Supprimer les copies non lues de ce message ou Supprimer les copies non lues et remplacer par un nouveau message . Pour confirmer, sélectionnez OK . Si vous renvoyez votre message, votre message composé rouvrira. Modifiez votre message, puis sélectionnez Envoyer .
Lorsque vous rappelez un message, vous recevez une confirmation de rappel dans votre boîte de réception. Le message que vous renvoyez sera dans votre dossier Éléments envoyés.
Étape connexe
- En savoir plus sur le rappel d’un message de Microsoft.