Ajouter mon email Microsoft 365 à Mail sous Windows
Étape 3 de la série Configurer mon compte Microsoft 365.
Ajoutez votre compte Microsoft 365 à l'application Mail pour Windows afin de pouvoir envoyer et recevoir des e-mails.
Remarque: Windows Mail, Agenda et Contacts sont en cours de transition vers Outlook. L'accès au nouvel Outlook nécessite une licence Microsoft Office, soit via un plan Professionnel (ou supérieur) avec nous ou auprès d'un autre fournisseur. Si vous utilisez le nouvel Outlook, ces étapes peuvent varier. En savoir plus sur le nouvel Outlook pour Windows de Microsoft.
- Ouvrez Mail.
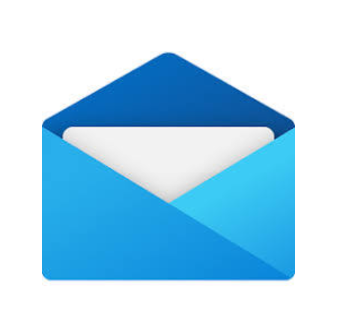
- Si vous êtes un nouvel utilisateur, passez à l' étape 3 . Sinon, sélectionnez
 Paramètres , puis Gérer les comptes .
Paramètres , puis Gérer les comptes . - Sélectionnez + Ajouter un compte .
- Sélectionnez Office 365 .
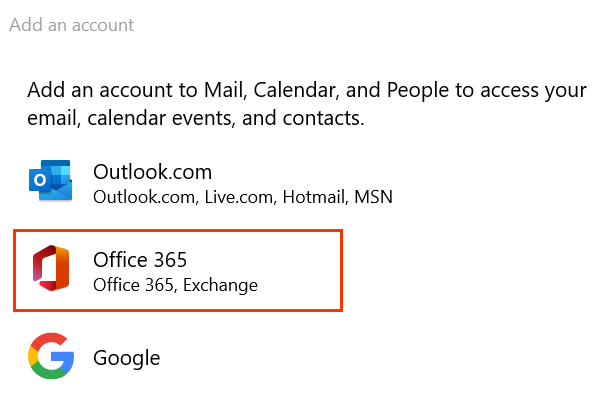
- Saisissez votre adresse email Microsoft 365, puis sélectionnez Suivant .
- Sélectionnez Compte professionnel ou scolaire , puis Continuer .
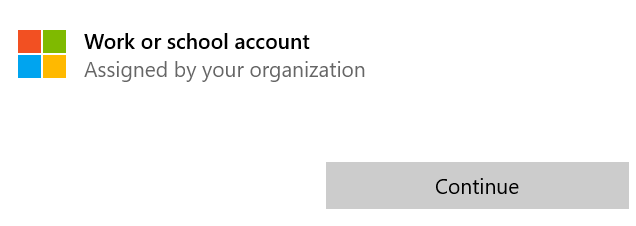
- Entrez le mot de passe de votre messagerie Microsoft 365, puis sélectionnez Se connecter .
- Il se peut que le système vous demande si vous souhaitez rester connecté à toutes vos applications. Pour rester connecté, sélectionnez OK .
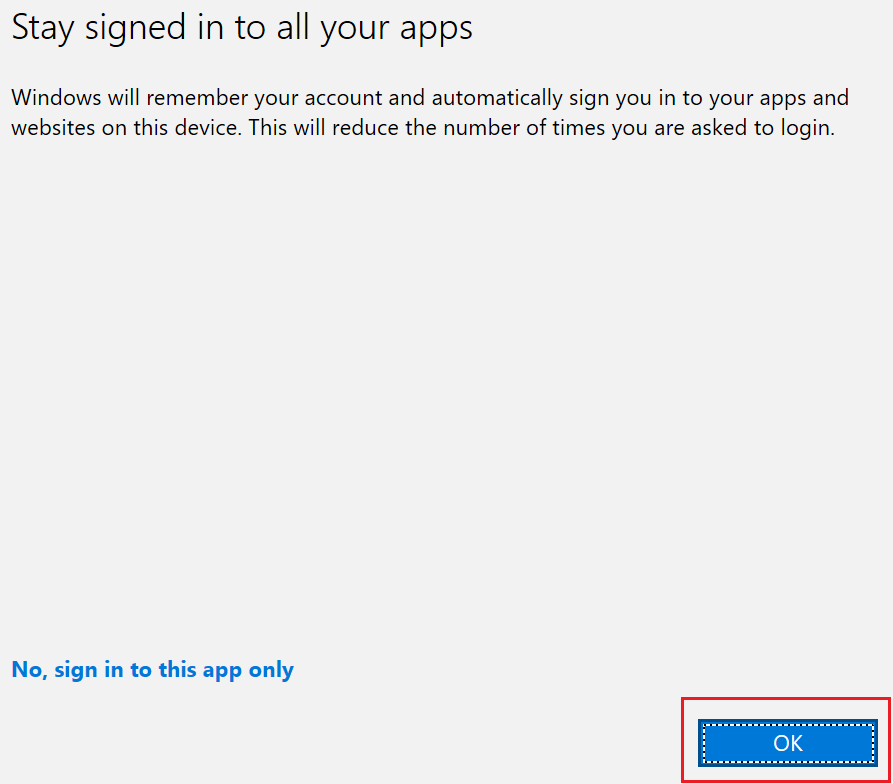
- Si votre administrateur a activé l'authentification multifactorielle (MFA), vérifiez votre compte ou configurez l'application Authenticator .
- Pour accéder à votre boîte de réception, sélectionnez Terminé .
Votre Microsoft 365 est maintenant ajouté à Mail.