Configurer mon site Websites + Marketing
La création d’un site web professionnel est une excellente façon d’établir votre présence en ligne. Grâce à l’outil d’édition et de publication en ligne Créateur de sites web de GoDaddy, vous pouvez créer un site web réactif même si vous n’avez aucune connaissance technique.
- Créer un site
- Modifier l’apparence du site web avec un nouveau thème ou de nouvelles couleurs et polices
- Personnaliser votre page d’accueil
- Ajouter, modifier, supprimer ou changer l’ordre des pages
- Connecter un domaine et publier votre site
Créer un site
Dans godaddy.com, sélectionnez Démarrer gratuitement. Vous devrez répondre à quelques questions concernant votre entreprise (secteur d’activité, nom). Ces informations nous permettent de vous fournir des photos et des recommandations de contenu pour votre site.
Si vous avez déjà commencé à créer votre site, vous pouvez y accéder en vous rendant sur votre page produit GoDaddy. Faites défiler jusqu’à Websites + Marketing et sélectionnez Gérer en face du site web que vous avez commencé à créer, puis sélectionnez Modifier le site web.
Modifier l’apparence de votre site web avec un nouveau thème ou de nouvelles couleurs et polices
Votre site a été personnalisé en fonction des éléments sélectionnés lors de sa configuration. Il est possible de personnaliser chaque ligne de texte, image et page. Votre thème détermine l’apparence générale de votre site. Vous pouvez également choisir les couleurs, polices et styles de boutons de votre site.
- Sélectionnez Thème, puis Essayer un nouveau look.
- La galerie affiche un aperçu de l’apparence de la page d’accueil de votre site avec chaque option de thème. Dès que vous sélectionnez un thème, il est appliqué.
- Pour mettre à jour la couleur de votre site, sélectionnez Couleur.
- Sélectionnez l’une des couleurs correspondantes suggérées ou une couleur personnalisée. Si vous disposez d’une couleur personnalisée pour votre entreprise, saisissez le code hexadécimal correspondant.
- Utilisez le curseur Donnez de la couleur à votre site pour régler la tonalité générale de votre site : claire, colorée ou foncée. Ne vous en faites pas, vous pouvez toujours modifier la couleur de chaque section individuellement.
- Pour mettre à jour les polices de votre site, sélectionnez Polices.
- La police principale est généralement utilisée pour les titres de votre site. La police secondaire est utilisée pour le corps de texte.
- Vous pouvez faire votre choix parmi nos différentes recommandations d’associations de polices prédéfinies.
- Pour mettre à jour le style des boutons, sélectionnez Boutons.
- Le style de bouton principal permet d’effectuer les actions dominantes, par exemple, S’abonner. Le bouton secondaire est utilisé pour les actions de soutien, comme En savoir plus.
- Développez le style de bouton que vous souhaitez modifier, choisissez un style dans la liste, puis sélectionnez Terminé.
Personnaliser votre page d’accueil
Le nombre de pages et de sections sont présélectionnées pour vous en fonction du type d’entreprise sélectionné au moment de la configuration du site. Il est possible de personnaliser chaque page et chaque section.
- Dans la fenêtre d’aperçu, sélectionnez En-tête. L’en-tête est la première chose qui apparaît lorsque les visiteurs arrivent sur votre site. Il doit comprendre une image attrayante ainsi qu’un bouton d’appel à l’action les invitant à faire ce que vous souhaitez.
- Sélectionnez Média de couverture pour ajouter, modifier ou changer l’image, ou ajouter une vidéo ou un diaporama.
- Ajoutez une bannière promotionnelle ou un logo.
- Le bouton d’action permet de modifier le nom du bouton et de définir ce qui se passe lorsqu’un visiteur clique sur le bouton.
- Faites défiler la page d’accueil et sélectionnez la section suivante. Vous pouvez modifier le contenu d’une section ou d’un groupe de sections. Par exemple, vous pouvez déplacer des sections vers le haut ou le bas de la page, ou supprimer une section ou un groupe de sections.
- Si la section que vous recherchez n’apparaît pas, accédez à la page et à la zone où vous souhaitez l’ajouter et sélectionnez Ajouter une section.
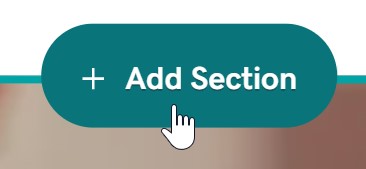
Ajouter, modifier, supprimer ou changer l’ordre des pages
Si le site web créé pour vous comporte des pages supplémentaires, vous pouvez en modifier le contenu, comme vous l’avez fait pour la page d’accueil. Si vous le souhaitez, vous pouvez également modifier le nom de la page, supprimer des pages ou encore en changer l’ordre.
Si une page dont vous avez besoin n’apparaît pas sur le site web créé pour vous, vous pouvez ajouter des pages supplémentaires (par exemple, une page « Nous contacter » ou « Qui sommes-nous » ?).
Ajouter une page
- Pour ajouter une nouvelle page, sélectionnez + Ajouter une page dans le volet de droite, sous Navigation du site.
- Choisissez un modèle de page et sélectionnez Créer une page.
- Saisissez le Titre de la page et activez les endroits où vous souhaitez que votre nouvelle page apparaisse.
- Sélectionnez Terminé .
- Si le contenu que vous souhaitez voir apparaître sur votre nouvelle page existe déjà dans une section de votre page d’accueil, vous pouvez déplacer cette section vers la nouvelle page.
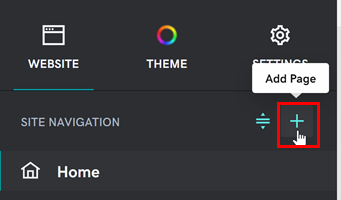
Modifier ou supprimer une page
Utilisez les paramètres de la page qui figurent dans le volet de droite pour modifier ou supprimer une page.
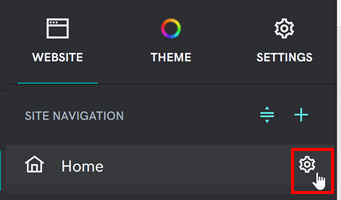
- Pour modifier le nom de la page, sélectionnez-la, accédez à Paramètres, puis cliquez sur Renommer.
- Pour supprimer la page, sélectionnez-la, accédez à Paramètres, puis cliquez sur Supprimer la page.
Changer l’ordre des pages
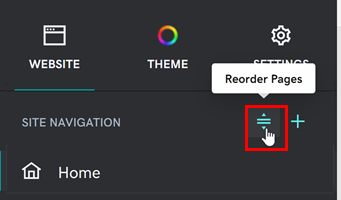
- Pour changer l’ordre des pages de navigation de votre site, sélectionnez Changer l’ordre des pages.
- Glissez et déposez les pages dans l’ordre dans lequel vous souhaitez qu’elles apparaissent.
- Sélectionnez Terminé .
Connecter un domaine et publier votre site
Une fois votre site créé, vous pouvez le connecter à un domaine personnalisé.
- Sélectionnez Paramètres.
- À côté de votre nom de domaine, sélectionnez Gérer .
- Sélectionnez le bouton radio qui s’applique à vous et suivez la procédure indiquée pour connecter votre domaine.
- À présent que votre site est créé et connecté à votre domaine, vous pouvez le publier pour que le monde entier puisse y accéder. Sélectionnez Publier.
En savoir plus
- Pour obtenir plus de conseils sur la création d’un site, par exemple pour savoir quel contenu mettre dans chaque section, consultez Passer en ligne avec Websites + Marketing.
- Si vous créez un site Commerce, ajoutez des produits physiques ou numériques dans votre boutique en ligne, ou ajoutez des services de rendez-vous en ligne.