Effectuer les modifications finales
- Une application FTP pour accéder au fichier de configuration de votre site. Nous recommandons FileZilla.
- Un éditeur de texte afin de modifier le fichier de configuration de votre site. Nous recommandons Notepad++. Ne modifiez pas les fichiers dans une application de traitement de texte telle que Microsoft Word.
- Le préfixe de votre table de base de données à partir de l'étape - Importer votre base de données.
C’est la dernière étape de la série Migrer manuellement mon site WordPress.
La migration manuelle de votre site WordPress est pratiquement terminée ! Pour apporter les dernières modifications au fichier de configuration de votre site, connectez-vous à l’aide d’une application FTP, puis modifiez le fichier wp-config.php. Vous devrez mettre à jour le préfixe de la table et attribuer de nouvelles valeurs pour Siteurl et Home. Ces modifications permettront à votre site de se connecter à votre nouvelle base de données.
- Connectez-vous au nouveau site WordPress avec une application FTP. (Besoin d’aide pour la connexion à FTP ?)
- Dans FileZilla, du côté Site distant, cliquez avec le bouton droit sur
wp-config.phppour ouvrir le menu, puis sélectionnez Afficher/Modifier.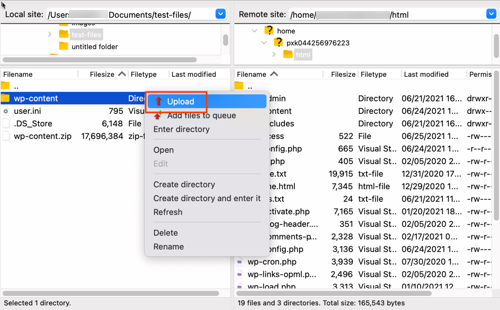
- In your editor, find
$table_prefixand edit it to reflect the correct prefix of the database you imported in the earlier step — Import your database. In the example below, the original table prefix is'wp_9666d08kk3_'.Note: Make note of the database prefix. The database prefix is appended to the table names (for example, if you see the following database tables: wp_3f_options, wp_3f_ posts, wp_3f_postmeta, etc., your database prefix is wp_3f_).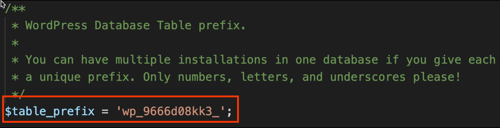
- Modifiez les valeurs Siteurl et Home pour les faire correspondre au domaine associé à votre nouveau site WordPress. Dans cet exemple, nous avons le domaine temporaire qui a été attribué lors de la création du compte : 'pxk.0e5.myftpupload.com'. Utilisez le domaine correspondant à la situation de votre compte.
- Siteurl: define( 'WP_SITEURL', 'http://coolexample.com');
- Home: define( 'WP_HOME', 'http://coolexample.com');
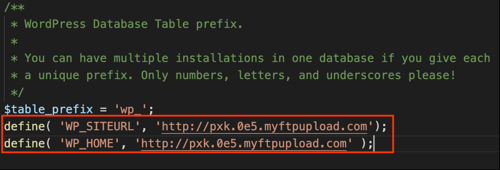
Remarque : La définition de Siteurl et de Home dans votre fichier
wp-config.phpest temporaire jusqu'à ce que vous soyez prêt à faire pointer votre domaine vers ce nouveau compte d'hébergement. - Dans votre éditeur, enregistrez les modifications. FileZilla détectera et reconnaîtra qu’un changement a été effectué et proposera d’uploader le fichier vers le nouveau site. Dans FileZilla, sélectionnez Oui.
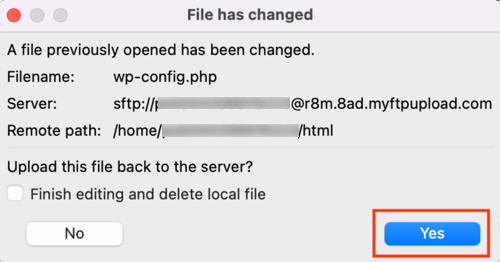
Félicitations ! La migration manuelle de votre site WordPress est à présent terminée. Effectuez les étapes suivantes pour faire pointer votre domaine vers le nouveau site WordPress.
Étapes connexes
- Pour les plans WordPress ou Managed WordPress, recherchez et sélectionnez le lien Modifier le domaine dans votre tableau de bord d’administration, et nous nous occuperons du reste pour vous.

- Si votre domaine est enregistré dans un autre compte GoDaddy, vous devrez trouver votre adresse IP, puis changer votre enregistrement A.