Imprimer un email dans Outlook
Si vous souhaitez une copie papier d’un e-mail pour classer ou écrire des notes, imprimez le message à l’aide d’Outlook.
Sélectionnez l’onglet approprié en fonction de la plate-forme de messagerie que vous utilisez. Si vous souhaitez imprimer plusieurs emails à la fois, utilisez Outlook classique pour Windows ou Outlook pour Mac.
- Connectez-vous à Outlook sur le Web. Utilisez votre adresse email et votre mot de passe Microsoft 365 (votre nom d’utilisateur et votre mot de passe GoDaddy ne fonctionneront pas).
- Sélectionnez l'email que vous souhaitez imprimer.
- Dans le coin supérieur droit de l'aperçu du message, sélectionnez
 Autres actions , puis Imprimer . Un aperçu s’ouvre.
Autres actions , puis Imprimer . Un aperçu s’ouvre. - (Facultatif) Pour vérifier les paramètres d'impression et apporter les modifications nécessaires, sélectionnez Autres paramètres . (Par exemple, modifiez le format ou l'échelle du papier.)
- Sélectionnez Imprimer .
Il existe désormais 2 versions d'Outlook pour Windows: le nouvel Outlook et le Outlook classique. Avant de passer aux étapes ci-dessous, vérifiez la version que vous utilisez .
Nouvelle Outlook
Si les étapes de cette section ne fonctionnent pas, c'est que vous n'utilisez pas le nouvel Outlook. Essayez plutôt les étapes de la section Outlook classique .
Lors de l'activation, vous pouvez ajouter des plans de messagerie supplémentaires, tels que Email Essentials, Email Plus ou Online Business Essentials.
- Ouvrez Outlook
- Sélectionnez l'email que vous souhaitez imprimer.
- Sélectionner
 Imprimer . Un aperçu s’ouvre.
Imprimer . Un aperçu s’ouvre. - Si vous ne voyez pas l'option pour imprimer, dans le coin supérieur droit de votre email, sélectionnez
 Autres actions , puis Imprimer .
Autres actions , puis Imprimer . - (Facultatif) Pour vérifier les paramètres d'impression et apporter les modifications souhaitées, sélectionnez Autres paramètres . (Par exemple, modifiez le format ou l'échelle du papier.)
- Sélectionnez Imprimer .
Outlook classique
Si les étapes de cette section ne fonctionnent pas, c'est que vous n'utilisez pas Outlook classique. Essayez plutôt les étapes de la section Nouvel Outlook .
- Ouvrez Outlook.
- Sélectionnez l'email que vous souhaitez imprimer.
- Pour imprimer plusieurs messages, maintenez la touche Ctrl enfoncée , puis sélectionnez les e-mails à imprimer.
- Sélectionnez Fichier , puis Imprimer . Un aperçu s’ouvre.
- Si vous avez sélectionné plusieurs emails dont vous souhaitez afficher un aperçu, sélectionnez
 Aperçu .
Aperçu .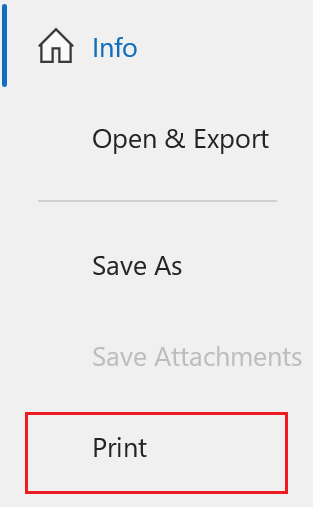
- (Facultatif) Pour vérifier les paramètres d'impression et apporter les modifications souhaitées, sélectionnez Options d'impression , puis Mise en page . (Par exemple, modifiez le format ou l'orientation du papier.)
- Sélectionnez Imprimer .
- Ouvrez Outlook.
- Sélectionnez l'email que vous souhaitez imprimer.
- Pour imprimer plusieurs messages, maintenez enfoncée la touche Cmd , puis sélectionnez les e-mails à imprimer.
- Sélectionnez Fichier , puis Imprimer . Une nouvelle fenêtre va s'ouvrir.
- (Facultatif) Vérifiez les paramètres d'impression et apportez les modifications nécessaires. (Par exemple, modifiez le format du papier.)
- Sélectionnez Imprimer .
Étapes associées
- Découvrez comment passer au nouvel Outlook pour Windows de Microsoft.
- Pour accéder à Outlook sur le Web, connectez-vous à votre compte Microsoft 365 .