Supprimer plusieurs messages électroniques dans Outlook
Supprimez les messages inutiles en les supprimant un par un ou en sélectionnant plusieurs messages. Vous pouvez également vider le contenu d'un dossier ou supprimer tout le dossier.
Sélectionnez l’onglet approprié en fonction de la plate-forme de messagerie que vous utilisez.
- Connectez-vous à Outlook sur le Web. Utilisez votre adresse email et votre mot de passe Microsoft 365 (votre nom d’utilisateur et votre mot de passe GoDaddy ne fonctionneront pas).
- Sur le côté gauche, sélectionnez le dossier dont vous souhaitez supprimer ou vider les messages.
- Pour supprimer plusieurs messages: En haut de la liste des messages, sélectionnez le
 Sélectionnez l'icône. À côté des messages que vous souhaitez supprimer, cochez les cases, puis
Sélectionnez l'icône. À côté des messages que vous souhaitez supprimer, cochez les cases, puis Supprimer . Si vous vous trouvez dans le dossier Éléments supprimés, pour confirmer que vous souhaitez supprimer l’élément, sélectionnez OK .
Supprimer . Si vous vous trouvez dans le dossier Éléments supprimés, pour confirmer que vous souhaitez supprimer l’élément, sélectionnez OK .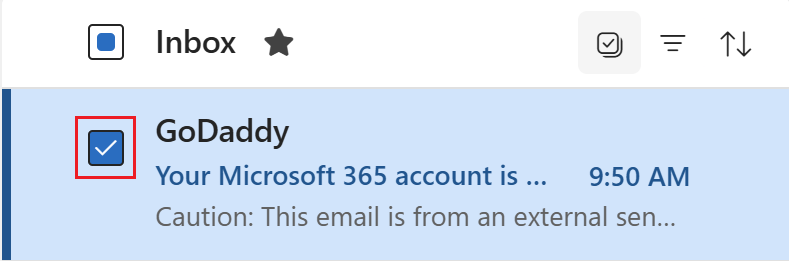
- Pour vider le contenu d'un dossier tout en conservant le dossier lui-même: Faites un clic droit sur le dossier, puis sélectionnez Vider le dossier . Pour confirmer que vous souhaitez supprimer, sélectionnez Supprimer tout .
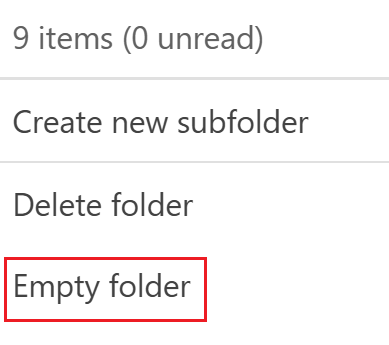
- Pour supprimer tout le dossier et son contenu: Faites un clic droit sur le dossier, sélectionnez Supprimer le dossier , puis OK . Si vous supprimez un dossier entier, seul son contenu peut être restauré, mais pas le dossier lui-même.
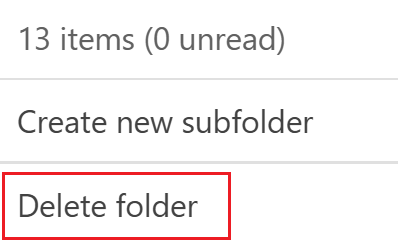
Les éléments supprimés seront déplacés vers le dossier Éléments supprimés. Lorsque vous supprimez un dossier entier, il devient un sous-dossier des éléments supprimés. Si vous supprimez des éléments dans le dossier Éléments supprimés, vous disposez de 14 jours pour les récupérer avant qu'ils ne disparaissent définitivement.
Il existe désormais 2 versions d'Outlook pour Windows: le nouvel Outlook et le Outlook classique. Avant de passer aux étapes ci-dessous, vérifiez la version que vous utilisez .
Nouvelle Outlook
Si les étapes de cette section ne fonctionnent pas, c'est que vous n'utilisez pas le nouvel Outlook. Essayez plutôt les étapes de la section Outlook classique .
Lors de l'activation, vous pouvez ajouter des plans de messagerie supplémentaires, tels que Email Essentials, Email Plus ou Online Business Essentials.
- Ouvrez Outlook.
- Sur le côté gauche, sélectionnez le dossier dont vous souhaitez supprimer ou vider les messages.
- Pour supprimer plusieurs messages: En haut de la liste des messages, sélectionnez le
 Sélectionnez l'icône. À côté des messages que vous souhaitez supprimer, cochez les cases, puis
Sélectionnez l'icône. À côté des messages que vous souhaitez supprimer, cochez les cases, puis Supprimer . Si vous vous trouvez dans le dossier Éléments supprimés, pour confirmer que vous souhaitez supprimer l’élément, sélectionnez OK .
Supprimer . Si vous vous trouvez dans le dossier Éléments supprimés, pour confirmer que vous souhaitez supprimer l’élément, sélectionnez OK .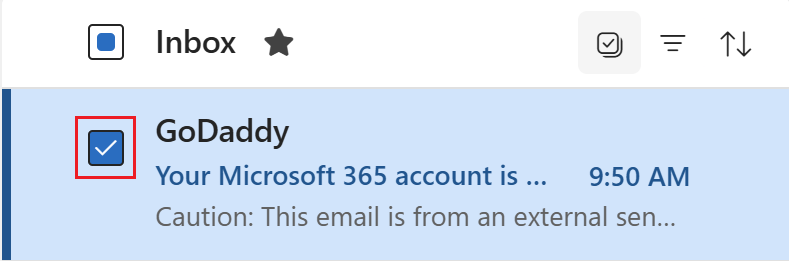
- Pour vider le contenu d'un dossier tout en conservant le dossier lui-même: Faites un clic droit sur le dossier, puis sélectionnez Vider le dossier . Pour confirmer que vous souhaitez supprimer, sélectionnez Supprimer tout .
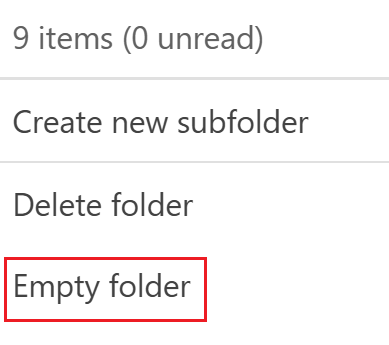
- Pour supprimer tout le dossier et son contenu: Faites un clic droit sur le dossier, sélectionnez Supprimer le dossier , puis OK . Si vous supprimez un dossier entier, seul son contenu peut être restauré, mais pas le dossier lui-même.
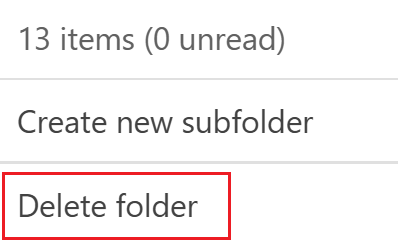
Les éléments supprimés seront déplacés vers le dossier Éléments supprimés. Lorsque vous supprimez un dossier entier, il est déplacé vers les éléments supprimés en tant que sous-dossier. Si vous supprimez des éléments dans le dossier Éléments supprimés, vous disposez de 14 jours pour les récupérer avant qu'ils ne disparaissent définitivement.
Outlook classique
Si les étapes de cette section ne fonctionnent pas, c'est que vous n'utilisez pas Outlook classique. Essayez plutôt les étapes de la section Nouvel Outlook .
- Ouvrez Outlook.
- Sur le côté gauche, cliquez avec le bouton droit sur le dossier que vous souhaitez vider.
- Pour supprimer plusieurs messages: Sélectionnez le premier message, maintenez la touche Ctrl enfoncée , puis sélectionnez chaque message à supprimer. Sélectionner
 Supprimer . Si vous vous trouvez dans le dossier Éléments supprimés, pour confirmer que vous souhaitez supprimer l’élément, sélectionnez Oui .
Supprimer . Si vous vous trouvez dans le dossier Éléments supprimés, pour confirmer que vous souhaitez supprimer l’élément, sélectionnez Oui . - Pour vider le contenu d'un dossier tout en conservant le dossier lui-même: Faites un clic droit sur le dossier, puis Supprimer tout . Si vous vous trouvez dans le dossier Éléments supprimés, sélectionnez Vider le dossier , puis Oui pour confirmer.
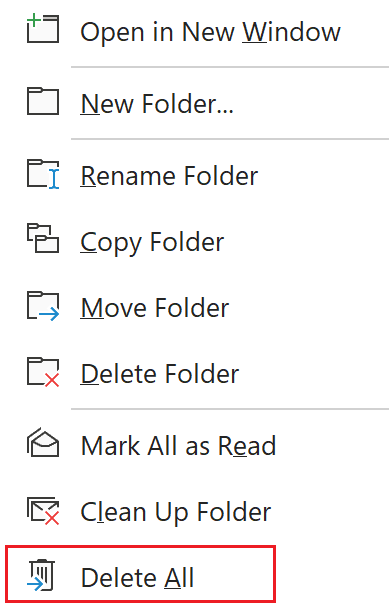
- Pour supprimer tout le dossier et son contenu: Faites un clic droit sur le dossier, puis sélectionnez Supprimer le dossier . Pour confirmer que vous souhaitez supprimer le dossier, sélectionnez Oui . Si vous supprimez un dossier entier, seul son contenu peut être restauré, mais pas le dossier lui-même.
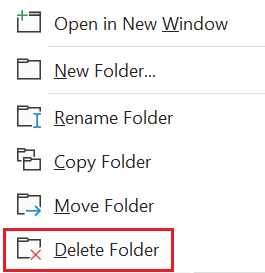
Les éléments supprimés seront déplacés vers le dossier Éléments supprimés. Lorsque vous supprimez un dossier entier, il devient un sous-dossier des éléments supprimés. Si vous supprimez des éléments dans le dossier Éléments supprimés, vous disposez de 14 jours pour les récupérer avant qu'ils ne disparaissent définitivement.
- Ouvrez Outlook.
- Sur le côté gauche, sélectionnez le dossier dont vous souhaitez supprimer ou vider les messages.
- Pour supprimer plusieurs messages: Sélectionnez le premier message, maintenez enfoncée la touche Cmd , puis sélectionnez chaque message à supprimer. Sélectionner
 Supprimer .
Supprimer . - Pour vider le contenu du dossier tout en conservant le dossier lui-même: Faites un clic droit sur le dossier que vous souhaitez vider. En fonction du type de dossier, sélectionnez Vider le dossier ou Supprimer tout .
- Pour supprimer un dossier entier et son contenu: Faites un clic droit sur le dossier à supprimer, puis sélectionnez Supprimer le dossier . Si vous vous trouvez dans le dossier Éléments supprimés, sélectionnez Oui pour confirmer. Si vous supprimez un dossier entier, seul son contenu peut être restauré, mais pas le dossier lui-même.
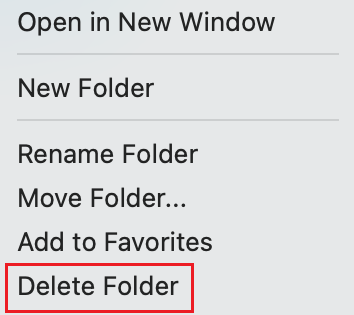
Les éléments supprimés seront déplacés vers le dossier Éléments supprimés. Lorsque vous supprimez un dossier entier, il devient un sous-dossier des éléments supprimés. Si vous supprimez des éléments dans le dossier Éléments supprimés, vous disposez de 14 jours pour les récupérer avant qu'ils ne disparaissent définitivement.
Étapes associées
- Découvrez comment passer au nouvel Outlook pour Windows de Microsoft.
- Pour accéder à Outlook sur le Web, connectez-vous à votre compte Microsoft 365 .
- Restaurer un message supprimé dans Outlook