Effectuer les modifications finales
- Une application FTP pour accéder au fichier de configuration de votre site. Nous recommandons FileZilla.
- Un éditeur de texte afin de modifier le fichier de configuration de votre site. Nous recommandons Notepad++. Ne modifiez pas les fichiers dans une application de traitement de texte telle que Microsoft Word.
- Le préfixe de votre table de base de données à partir de l'étape - Importer votre base de données.
C’est la dernière étape de la série Migrer manuellement mon site WordPress.
La migration manuelle de votre site WordPress est pratiquement terminée ! Pour apporter les dernières modifications au fichier de configuration de votre site, connectez-vous à l’aide d’une application FTP, puis modifiez le fichier wp-config.php. Vous devrez mettre à jour le préfixe de la table et attribuer de nouvelles valeurs pour Siteurl et Home. Ces modifications permettront à votre site de se connecter à votre nouvelle base de données.
- Connectez-vous au nouveau site WordPress avec une application FTP. (Besoin d’aide pour la connexion à FTP ?)
- Dans FileZilla, du côté Site distant, cliquez avec le bouton droit sur
wp-config.phppour ouvrir le menu, puis sélectionnez Afficher/Modifier.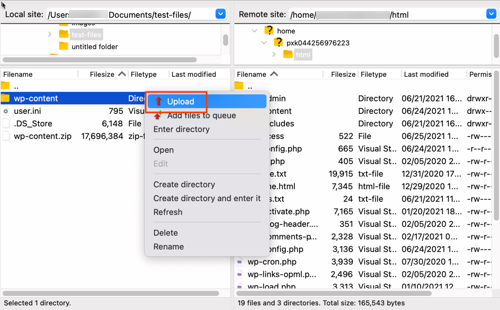
- Dans votre éditeur, recherchez
$table_prefixet modifiez-le pour indiquer le préfixe correct de la base de données que vous avez importée à l’étape précédente. — Importer votre base de données. Dans l’exemple ci-dessous, le préfixe de table d’origine est'wp_9666d08kk3_'.Remarque : prenez note du préfixe de la base de données. Le préfixe de la base de données est ajouté aux noms des tables (par exemple, si vous voyez les tables de base de données suivantes : wp_3f_options, wp_3f_posts, wp_3f_postmeta, etc, votre préfixe de base de données est wp_3f_).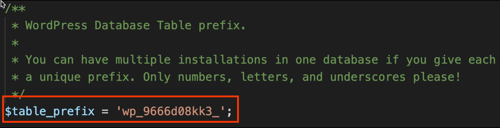
- Modifiez les valeurs Siteurl et Home pour les faire correspondre au domaine associé à votre nouveau site WordPress. Dans cet exemple, nous avons le domaine temporaire qui a été attribué lors de la création du compte : 'pxk.0e5.myftpupload.com'. Utilisez le domaine correspondant à la situation de votre compte.
- Siteurl: define( 'WP_SITEURL', 'http://coolexample.com');
- Home: define( 'WP_HOME', 'http://coolexample.com');
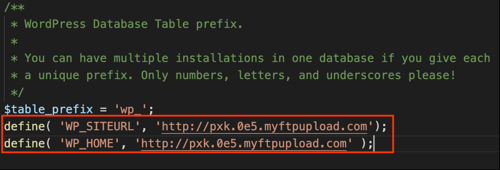
Remarque : La définition de Siteurl et de Home dans votre fichier
wp-config.phpest temporaire jusqu'à ce que vous soyez prêt à faire pointer votre domaine vers ce nouveau compte d'hébergement. - Dans votre éditeur, enregistrez les modifications. FileZilla détectera et reconnaîtra qu’un changement a été effectué et proposera d’uploader le fichier vers le nouveau site. Dans FileZilla, sélectionnez Oui.
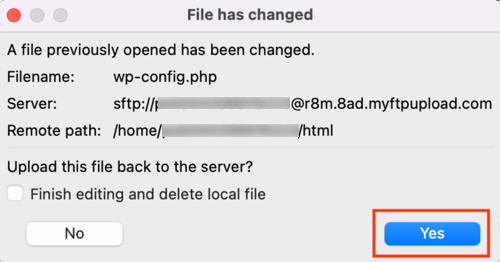
Félicitations ! La migration manuelle de votre site WordPress est à présent terminée. Effectuez les étapes suivantes pour faire pointer votre domaine vers le nouveau site WordPress.
Étapes connexes
- Pour les plans WordPress ou Managed WordPress, recherchez et sélectionnez le lien Modifier le domaine dans votre tableau de bord d’administration, et nous nous occuperons du reste pour vous.

- Si votre domaine est enregistré dans un autre compte GoDaddy, vous devrez trouver votre adresse IP, puis changer votre enregistrement A.