新增AAAA紀錄
AAAA紀錄將您的網域符合IPv6 IP位址,類似於A紀錄,雖然相同,但具有IPv4地址。雖然AAAA記錄不如A記錄常見,但隨著IPv6地址的採用率增加,它們也越來越受歡迎。 IPv6地址表示為八組的四個十六進制數字,諸如2001:0db8:85a3:0000:0000:6a2e:0371:7234 。
- 登入您的 GoDaddy 網域組合。(需要協助您登入嗎?找尋您的使用者名稱或密碼。)
- 選取個別網域以存取「網域設定」頁面。

- 點選DNS以檢視您的DNS記錄。
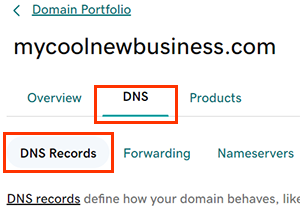
- 選取「新增新記錄」,然後從「類型」選單中選取「 AAAA」 。
- 輸入新AAAA記錄的資訊。
- 名稱:記錄的主機名稱或前綴,不含網域名稱。輸入@將記錄放在您的根網域上,或輸入前綴(如部落格或商店)以建立指向IPv6位址的子網域。名稱必須遵循以下規範:
- 您可以使用半形句點 (.),但不可作為第一個或最後一個字元。
- 不可使用連續句點 (…)。
- 不能以連字號開頭或結尾(-)
- 連續63個字元,中間不可使用半形句點(.)
範例: 63characters.63characters.coolexample.com
- 最多255個字元
- 值:記錄對應的IPv6地址。這通常是您的主機帳戶的IP地址,IPv6格式,例如2001:0db8:85a3:0000:0000:6a2e:0371:7234 。
- TTL(上線時間):伺服器應該在重新整理之前快取資訊的時間。預設為1小時。
- 名稱:記錄的主機名稱或前綴,不含網域名稱。輸入@將記錄放在您的根網域上,或輸入前綴(如部落格或商店)以建立指向IPv6位址的子網域。名稱必須遵循以下規範:
- (選用)點選「新增更多記錄」以一次新增多個DNS記錄。如果您改變心意,請選擇
 刪除可移除所有尚未儲存的記錄。
刪除可移除所有尚未儲存的記錄。 - 點選「儲存」以新增您的記錄。如果您一次新增多個紀錄,請點選「儲存所有紀錄」。
- Domain Protection的網域需要額外的身分驗證。如果您有開啟兩步驟驗證(2SV)的功能至少有24小時,請輸入我們透過簡訊傳送的代碼,或輸入您驗證器應用程式中的代碼。否則,請輸入我們寄到您GoDaddy帳戶電子郵件地址的一次性密碼。
大多數的DNS更新會在一小時內生效,但可能需要48小時才能全面更新。
相關步驟
- 如果您需要變更,請編輯現有的AAAA紀錄。
- 建立DNS範本,以便快速將DNS記錄套用到您的網域。
- 開始使用專業電郵,並持續和社群保持聯絡。