Add my Professional Email to Mail (Mac)
Step 5 of the Set up my Professional Email series.
Add your Professional Email account to the Mail app. Then you can send and receive email from your Mac.
- Open Mail.

- If you're a new user, skip to step 3. Otherwise, select Mail, and then Add Account.
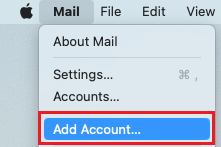
- Select Other Mail Account, and then Continue.
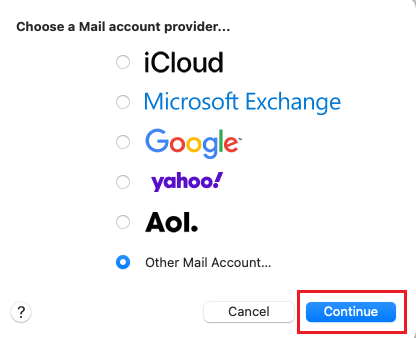
- Enter your name, email address, and password (your GoDaddy username and password won't work here).
- Select Sign In.
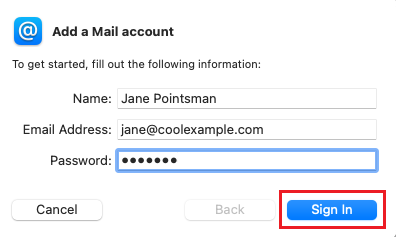
- Select IMAP as the Account Type, and then enter the mail server settings:
- Incoming Mail Server: imap.secureserver.net
- Outgoing Mail Server: smtpout.secureserver.net
Note: If you see an error saying that Apple Mail is unable to verify your account name or password, don't worry. It'll go away once you enter your server settings.
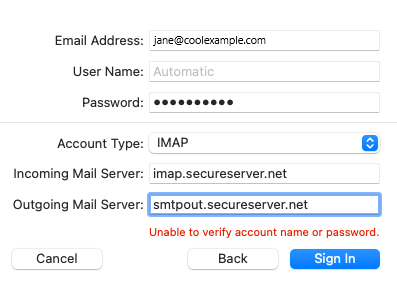
- Select Sign In.
- Select Done. You can come back and edit these settings at any point.
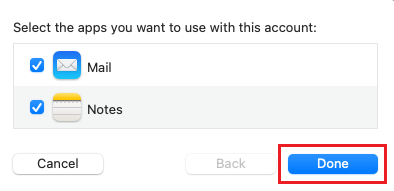
Your Professional Email is now set up on your Apple Mail. If you have more than one Mail account, select Inbox, and then choose your new email account to see your inbox.