Add my Professional Email to Thunderbird
Step 5 of the Set up my Professional Email series.
Add your Professional Email account to Thunderbird for Mac or Windows PC. Then you can send and receive email from your computer.
- Open Thunderbird.

- If you're a new user, skip to step 5. Otherwise, in the lower-left corner, select
 Settings.
Settings. - Select Account Settings.
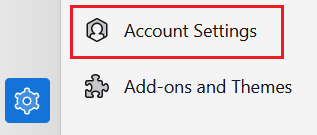
- Select Account Actions, and then Add Mail Account.
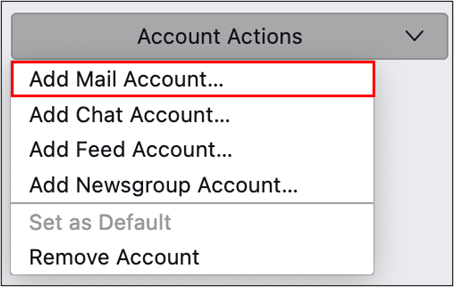
- Enter your full name, email address and password, and then select Continue.
- If your IMAP server settings are detected, they will be filled in automatically. Select Done, and then skip to step 8.
- If your IMAP server settings are not detected, select Configure Manually, and enter the following, and then select Done.
- Under INCOMING SERVER, make sure the fields are as follows:
- Hostname: imap.secureserver.net
- Port: 993
- Connection Security: SSL/TLS
- Authentication Method: Normal Password
- Under OUTGOING SERVER, make sure the fields are as follows:
- Hostname: smtpout.secureserver.net
- Port: 465
- Connection Security: SSL/TLS
- Authentication Method: Normal Password
- You'll see a confirmation when your account is successfully added to Thunderbird. Select Finish.
You can now use your Professional Email in Thunderbird!