Mark your message as read or unread in Outlook
Keep track of which emails you have already viewed, mark your email messages as read or unread.
Select the appropriate tab based on the email platform you’re using.
- Sign in to Outlook on the web. Use your Microsoft 365 email address and password (your GoDaddy username and password won't work here).
- From the message preview list, select the message you want to mark.
- If you want to select all messages in a folder, select Ctrl+A (or Command+A on a Mac).
- If you want to select multiple messages, but not all, hold Ctrl (or Command on a Mac), and then select all desired messages.
- Select
 Read/Unread.
Read/Unread.
Alternatively, to mark the message as read, select Ctrl+Q (or Command+Q on a Mac). To mark it as unread, select Ctrl+U (or Command+U on a Mac).
There are now 2 versions of Outlook for Windows: new Outlook and classic Outlook. Before continuing to the steps below, check which version you’re using.
New Outlook
If the steps in this section don't work, you might not be using new Outlook yet. Try the steps in the Classic Outlook section instead.
Upon activation, you can add additional email plans, such as Email Essentials, Email Plus, or Online Business Essentials.
- Open Outlook.
- From the message preview list, select the message you want to mark.
- If you want to select all messages in a folder, select Ctrl+A.
- If you want to select multiple messages, but not all, hold Ctrl, and then select all desired messages.
- Select
 Read/Unread.
Read/Unread.
Alternatively, to mark the message as read, select Ctrl+Q. To mark it as unread, select Ctrl+U.
Classic Outlook
If the steps in this section don't work, you might not be using classic Outlook. Try the steps in the New Outlook section instead.
- Open Outlook.
- From the message preview list, select the message you want to mark.
- If you want to select all messages in a folder, select Ctrl+A.
- If you want to select multiple messages, but not all, hold Ctrl, and then select all desired messages.
- Determine whether you're using the Classic or Simplified ribbon.
- If you're using the Classic ribbon: Select Tags, and then Unread/Read.
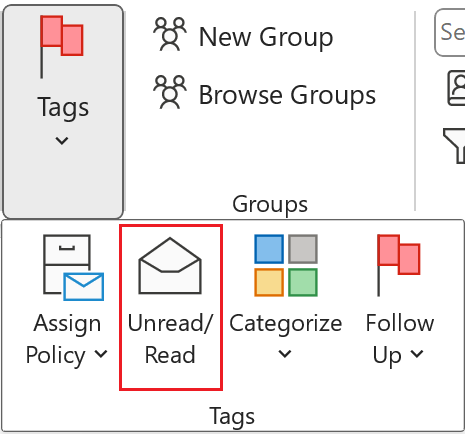
- If you're using the Simplified ribbon: Select Unread/Read.
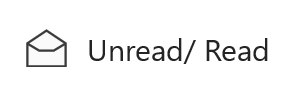
Alternatively, to mark the message as read, select Ctrl+Q. To mark it as unread, select Ctrl+U.
- Open Outlook.
- From the message preview list, select the message you want to mark.
- If you want to select all messages in a folder, select Command+A.
- If you want to select multiple messages, but not all, hold Command, and then select all desired messages.
- Select
 Mark Read or Mark Unread. Or, if you’re using Legacy Outlook, select Read/Unread.
Mark Read or Mark Unread. Or, if you’re using Legacy Outlook, select Read/Unread.
Alternatively, to mark the message as read, select Option+Command+T. To mark it as unread, select Shift+Command+T.
Related steps
- Find out how to switch to the new Outlook for Windows from Microsoft.
- To access Outlook on the web, sign in to your Microsoft 365 account.