Add my Microsoft 365 email to Mail on Windows
Step 3 of the Set up my Microsoft 365 account series.
Add your Microsoft 365 account to the Mail app for Windows so you can send and receive email.
Note: Windows Mail, Calendar and People is transitioning to Outlook. Access to the new Outlook requires a Microsoft Office license, either via a Business Professional plan (or higher) with us or from another provider. If you’re using the new Outlook, these steps may vary. Learn more about the new Outlook for Windows from Microsoft.
- Open Mail.
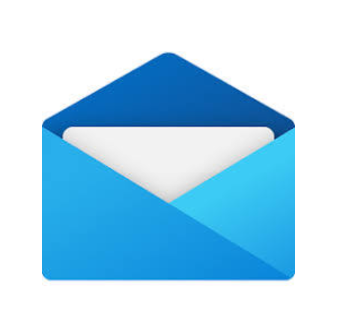
- If you're a new user, skip to Step 3. Otherwise, select
 Settings, and then Manage Accounts.
Settings, and then Manage Accounts. - Select + Add account.
- Select Office 365.
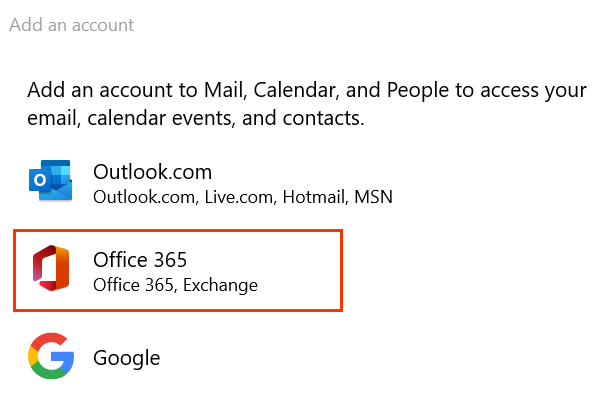
- Enter your Microsoft 365 email address, and then select Next.
- Select Work or school account, and then select Continue.
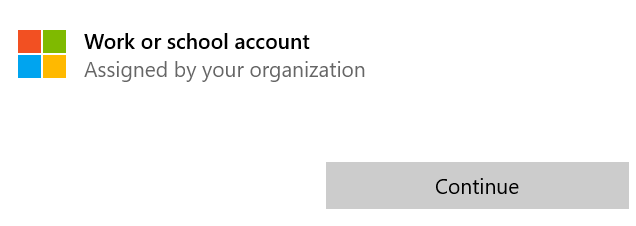
- Enter your Microsoft 365 email password, and then select Sign In.
- You might be asked if you want to stay signed in to all your apps. To stay signed in, select OK.
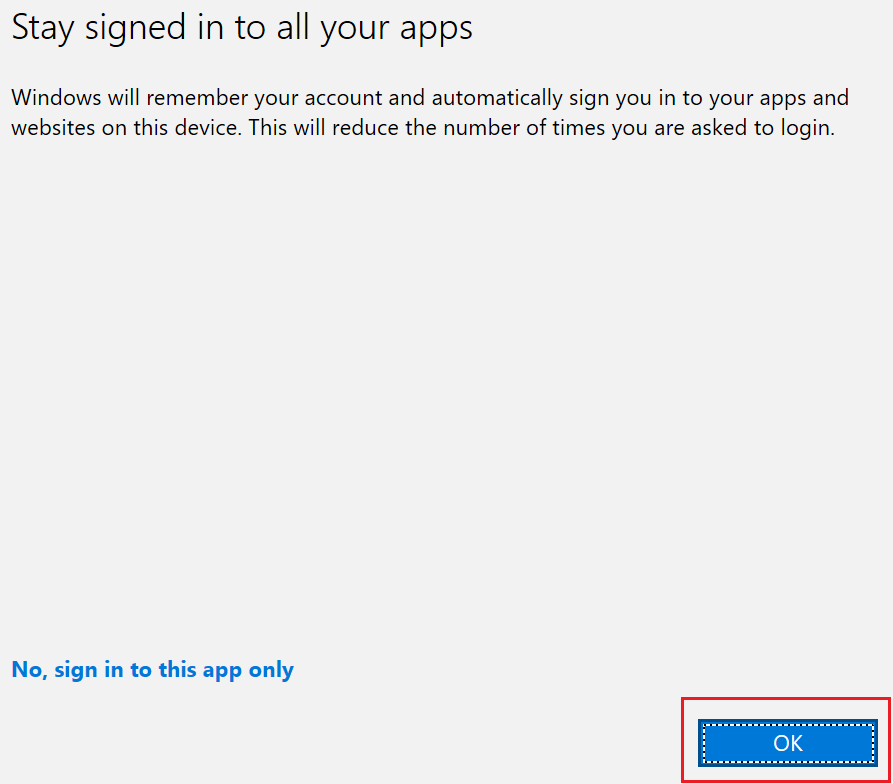
- If your admin enabled multi-factor authentication (MFA), verify your account or set up the Authenticator app.
- To go to your inbox, select Done.
Your Microsoft 365 is now added to Mail.