Add my Microsoft 365 email to Outlook on iPhone or iPad
Step 3 of the Set up my Microsoft 365 account series.
Add your Microsoft 365 email to Outlook for iPhone and iPad. Then you can send and receive emails wherever you are.
This video is part of the How-To series for setting up email.
Required: Before continuing, make sure you have the Outlook app. To download Outlook, use your phone's camera to scan this QR code.


- Open Outlook.
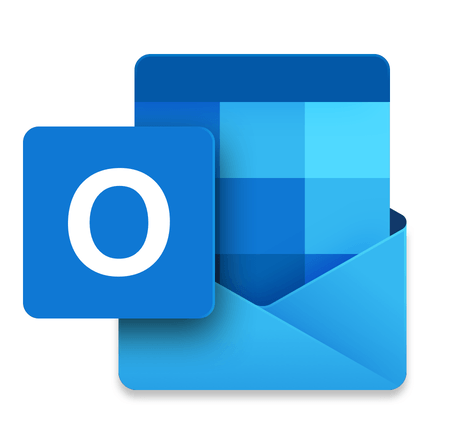
- If you're a new user, skip to step 4. Otherwise, tap
 the account menu, and then
the account menu, and then  Settings.
Settings. - Tap Add Mail Account, and then Add Email Account.
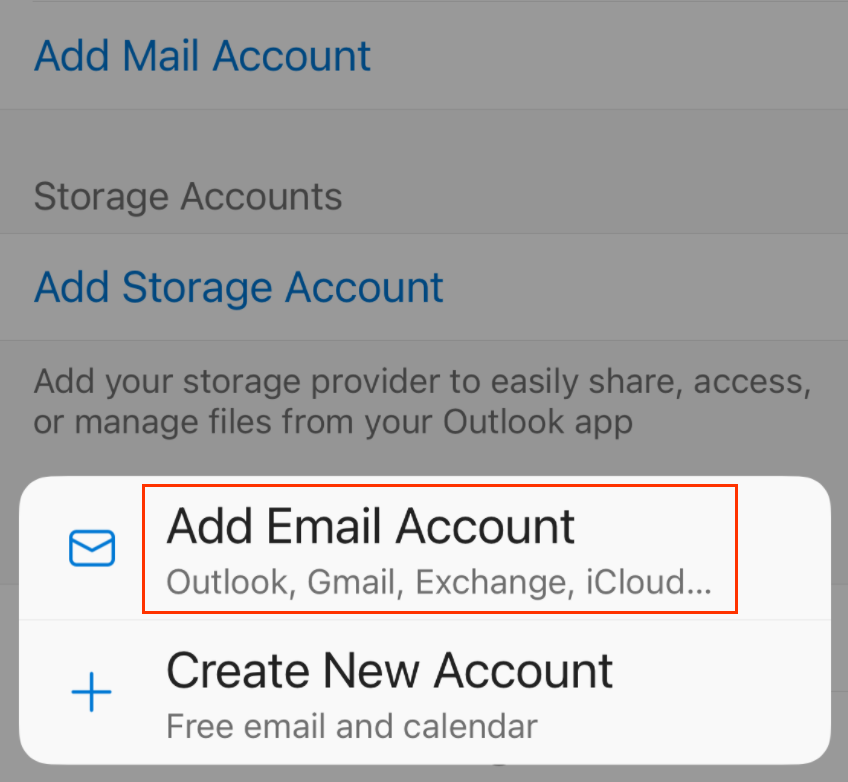
- Enter your Microsoft 365 email address, and then tap Add Account.
- You might get an Account Found page. If the email address that you're setting up is listed, tap Add Account. Otherwise, tap Skip.
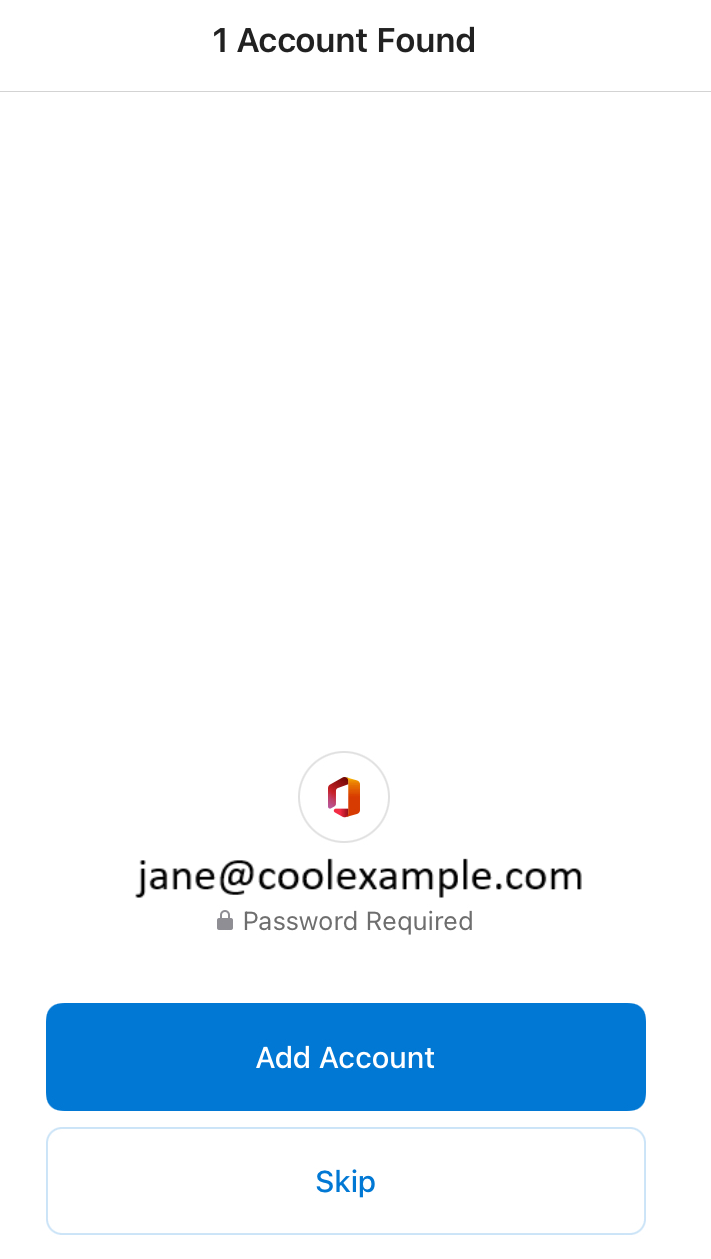
- If your admin enabled multi-factor authentication (MFA), verify your account or set up the Authenticator app.
- Enter your Microsoft 365 email password, and then tap Sign In. You might need to choose your account type as Work or school, not Personal, to continue.
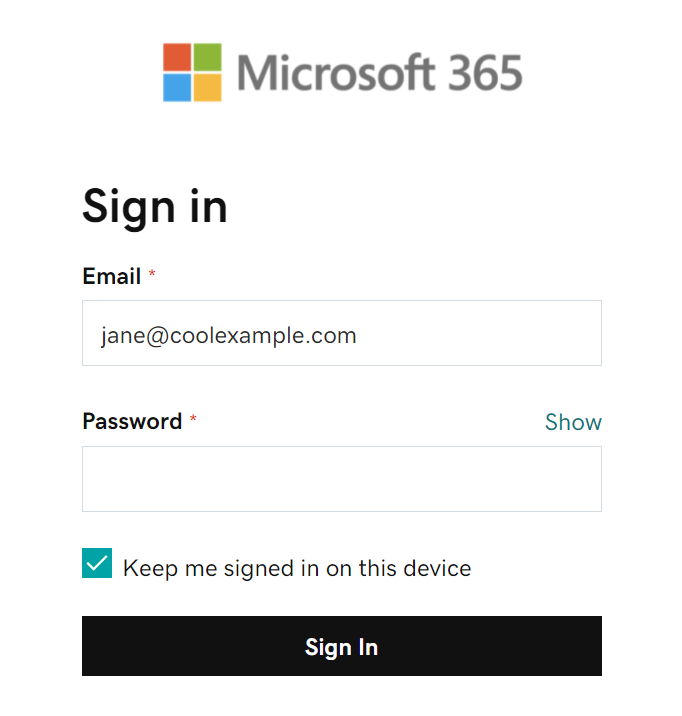
- If you see a message that says, "This browser is a bit unusual," you might need to turn off iCloud Private Relay. Find out how to turn off Private Relay from Apple.
- If this is your first email account on Outlook for iPhone or iPad, you'll be asked if you want to add another account. To skip this step, tap MAYBE LATER. If this isn't your first account, you'll be taken back to the settings page.
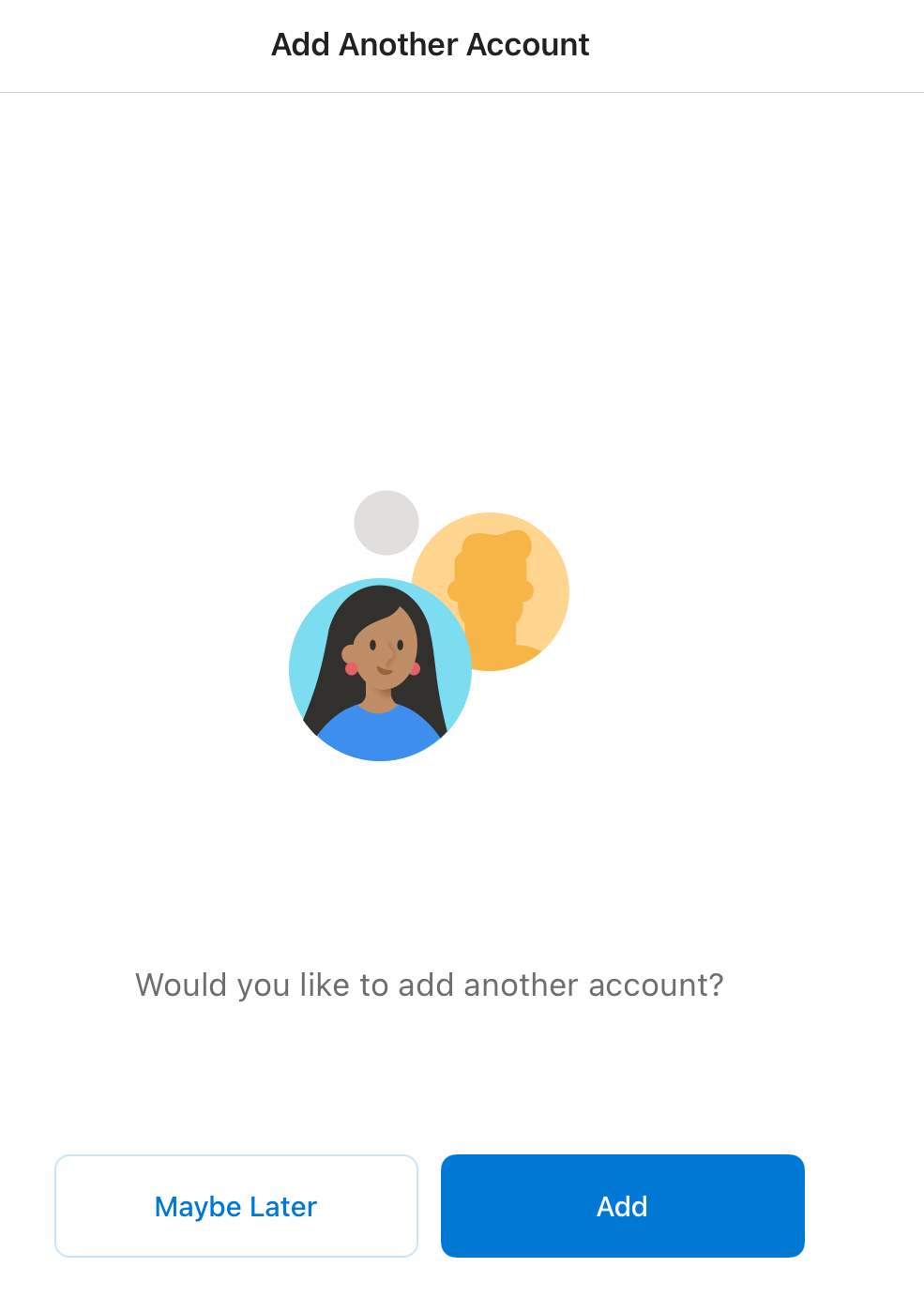
Your Microsoft 365 email is now on your Outlook for iPhone or iPad, and you're ready to go!