Add my Microsoft 365 email to Outlook on Windows
Step 3 of the Set up my Microsoft 365 account series.
Add your Microsoft 365 email to Outlook on your Windows computer. Then you can send and receive email on the go.
There are now 2 versions of Outlook for Windows: new Outlook and classic Outlook. Check which version you’re using, and then select the appropriate tab.
Required: To use new Outlook for Windows, it must be activated with a Work or school account licensed for Office desktop apps. For Microsoft 365 from GoDaddy plans, it must be a Business Professional or higher plan (upgrade my email plan). However, the license can be provided by any Work or school account.
Upon activation, you can add additional email plans, such as Email Essentials, Email Plus, or Online Business Essentials.
Upon activation, you can add additional email plans, such as Email Essentials, Email Plus, or Online Business Essentials.
- Open Outlook. Don't have the app? Here's how to download it.

- The first steps will vary depending on whether you already have an email address added to Outlook or not:
- If you haven’t added an email address to Outlook, enter your email address, and then select Continue.
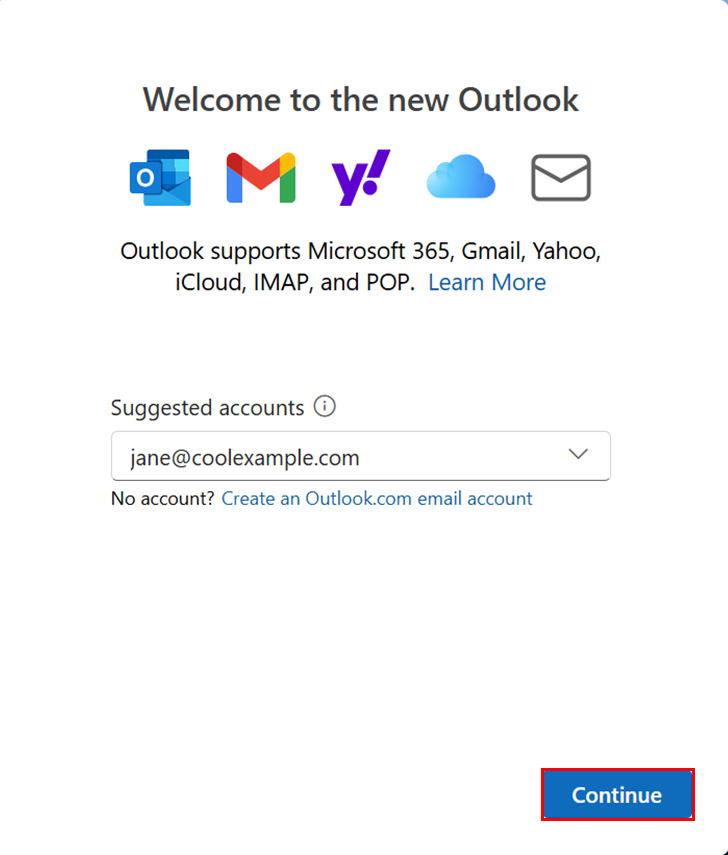
- If you already have an email address added to Outlook, in the upper-right corner, select
 Settings. Under Email accounts, select Add account.
Settings. Under Email accounts, select Add account.
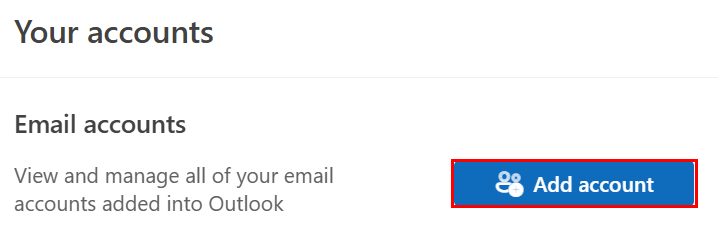
- If you haven’t added an email address to Outlook, enter your email address, and then select Continue.
- Enter your Microsoft 365 password, and then select Sign In. You might need to select your account type as Work or school, not Personal, to continue.
- If your admin enabled multi-factor authentication (MFA), verify your account or set up the Authenticator app.
- If prompted to stay signed in to all your Microsoft apps, select OK.
- Select Done.
- Open Outlook. Don't have the app? Here's how to download it.

- If you're a new user, skip to step 3. Otherwise, select File, and then select + Add Account.
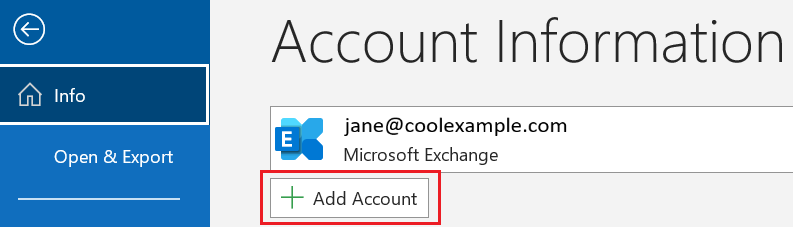
- Enter your Microsoft 365 email address, and then select Connect.
- If the Email address box is prefilled with a different email, you can select the correct email address from the menu or delete it and enter the correct address.
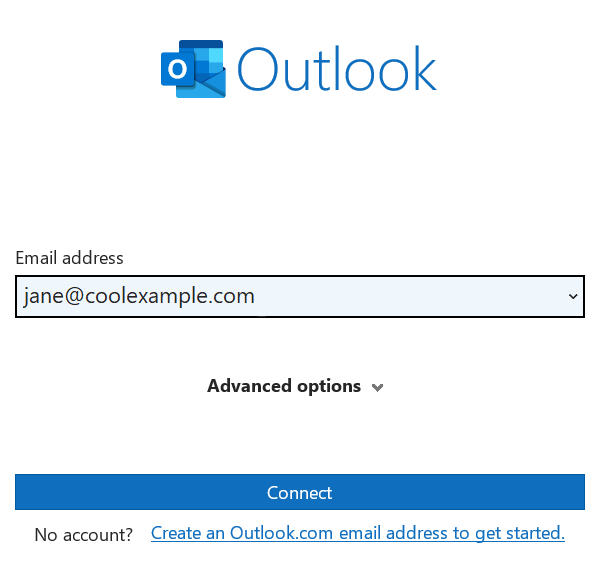
- Enter your email password, and then select Sign In. You might need to select your account type as Work or school, not Personal, to continue.
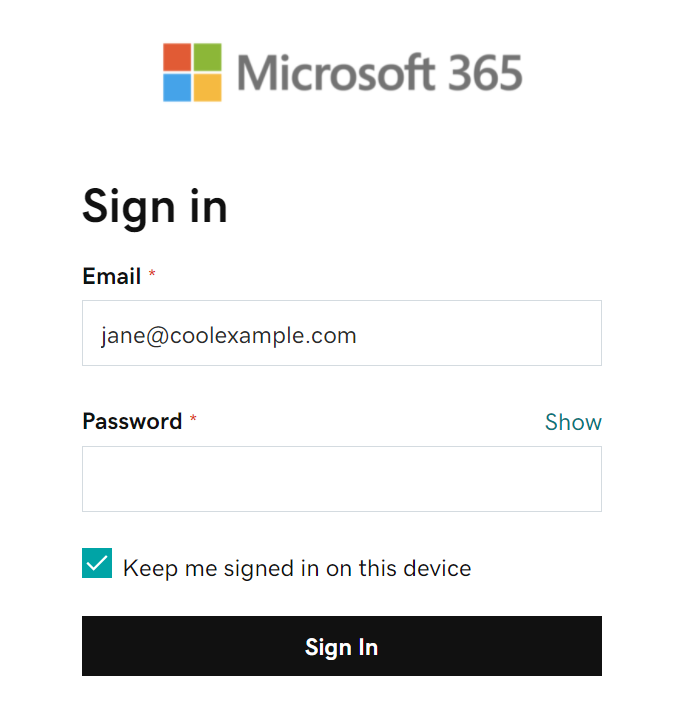
- If your admin enabled multi-factor authentication (MFA), verify your account or set up the Authenticator app.
- If you are a new user, you can add another email address and then select Next. Otherwise, select Done.
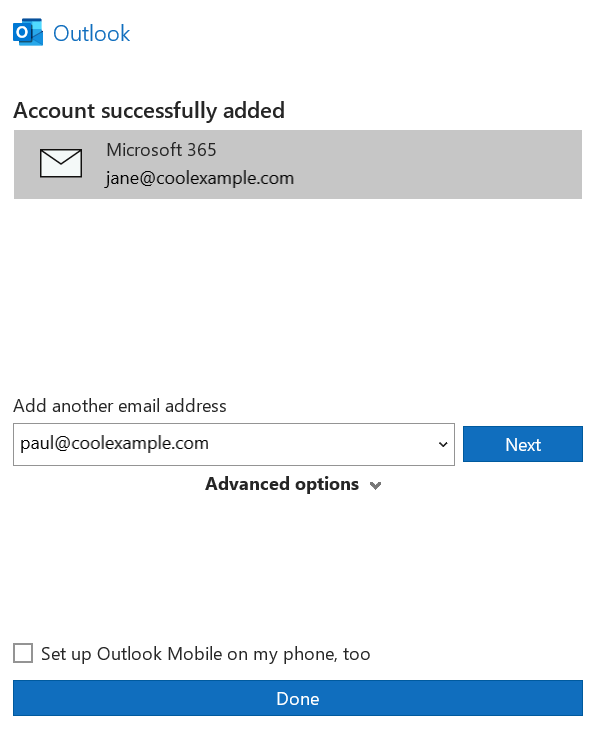
Your Microsoft 365 email account is now added to Outlook.