Add my Professional Email to Outlook (Mac)
Step 5 of the Set up my Professional Email series.
Add your Professional Email account to Outlook for Mac. Then you can send and receive email from your Mac.
- Open Outlook.
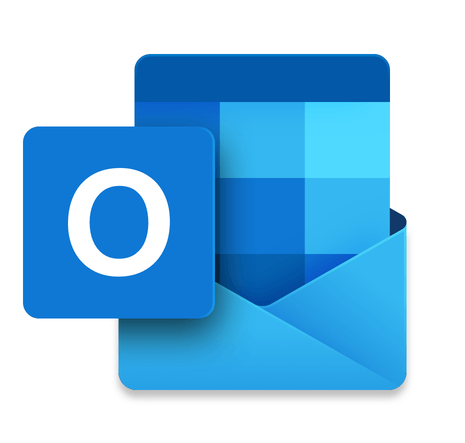
- If you are a new user, select Add Email Account, and then skip to step 4. Otherwise, select Tools, and then Accounts.
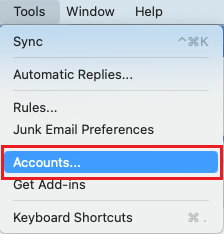
- Select the plus sign (+), and then Add an Account.
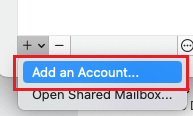
- Enter your email address, and then select Continue.
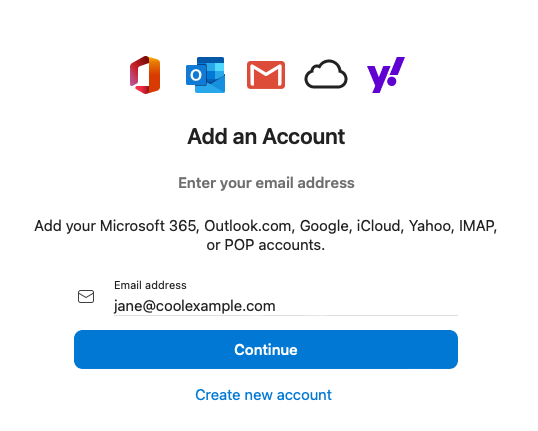
- You'll see a screen that says your messages will be synced to the Microsoft Cloud. Select Continue.
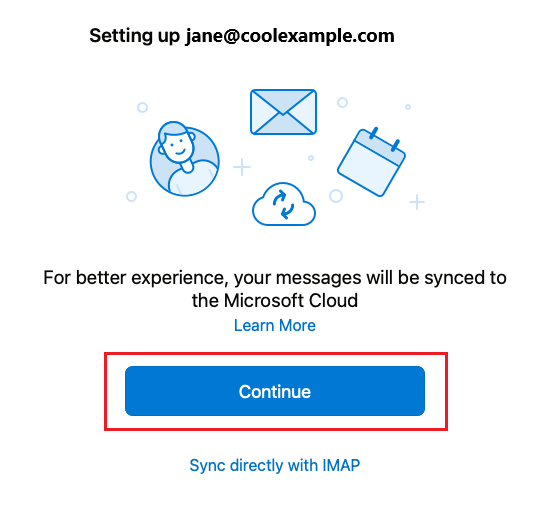
- Enter your email address, and then select Continue. If Outlook for Mac doesn't auto-discover your account, select IMAP/POP.
- Enter your Professional Email password, and then select Add Account.
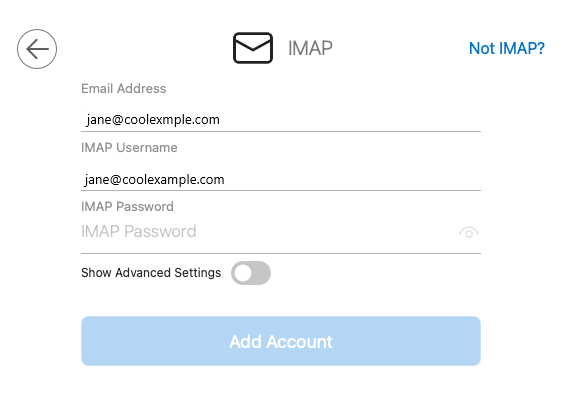
- Check that your IMAP server and port settings are correct, and then select Add Account.
- Incoming server: imap.secureserver.net
- Port: 993
- Use SSL to connect (recommended)
- Outgoing server: smtpout.secureserver.net
- Port: 465
- Use SSL to connect (recommended)
- You'll be asked if you want to add another account. Select Done to go to your Outlook inbox.
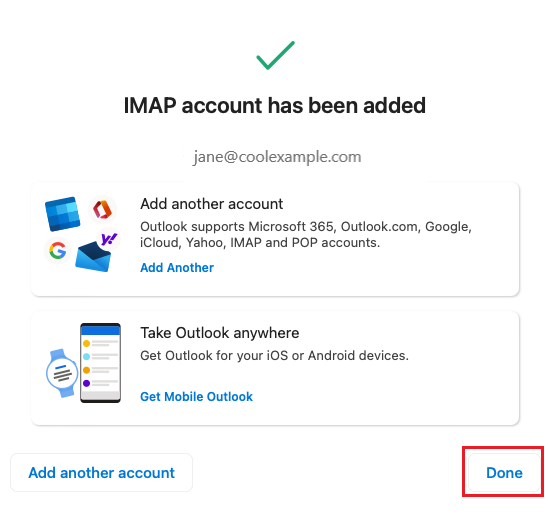
Your email is on your Outlook for Mac and you're ready to go!